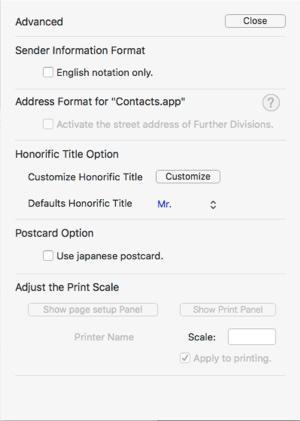|
||||||||||||||||||||||||||||||||||||||||||||||||||||||||||
Clike the |
||||||
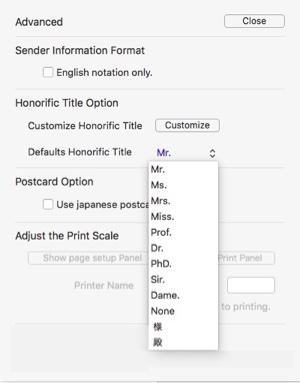 |
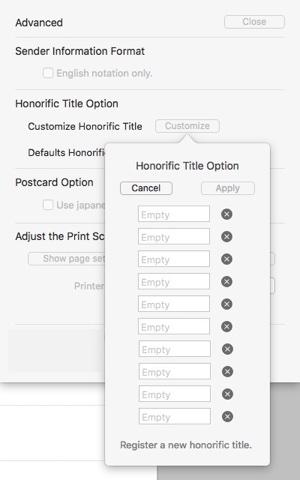 |
|||
Depending on the type of printer, it may not be possible to print correctly with "scale "100%". In this case change the scale. How to use. Prepare a postcard size dummy paper or several unnecessary postcards. Then, click the "Display Print Panel" button to display the print panel. Make sure each marker is printed correctly at the four corners. |
||
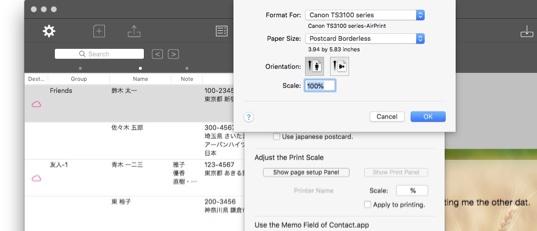 |
||||
Page Set-Ip Panel |
||||
The address and name are fictitious. |
||
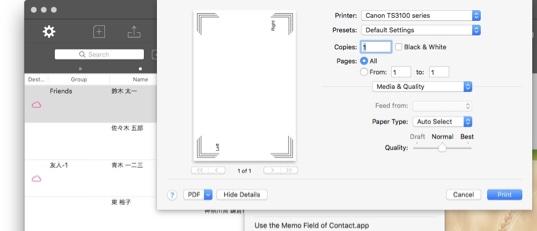 |
||||
Print Panel |
||||
The address and name are fictitious. |
||
Repeat this operation several times to find the scale that suits your printer. |
||
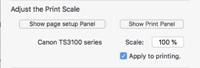 |
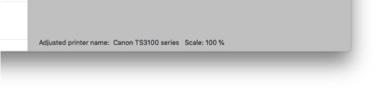 |
|||
Copyright © 2021 in-bluesky. All rights reserved. |
||