|
||||||||||||||||||||||||||||||||||||||||||||||||||||||||||
Set Letter-View. Letter-view can change position and size. You can select vertical writing and horizontal writing. |
||
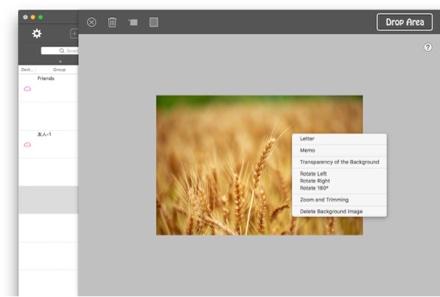 |
||||
Attach Letter-View. Right click the background. |
||||
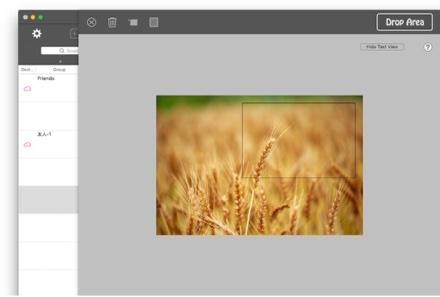 |
||||
Letter-View will be attached to the background. |
||||
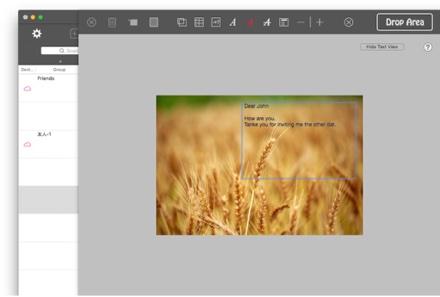 |
||||
Message input. Click Letter-View. |
||||
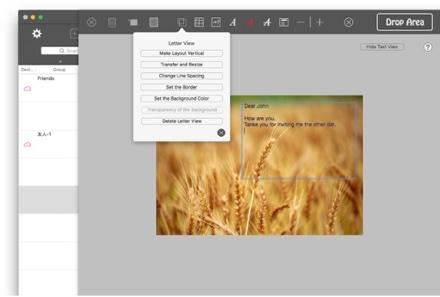 |
||||
Move and resize Letter-View. Click the |
||||
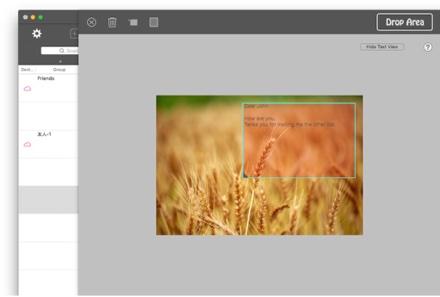 |
||||||
Move Letter-View Move to drag the selected Letter-View. |
||||||
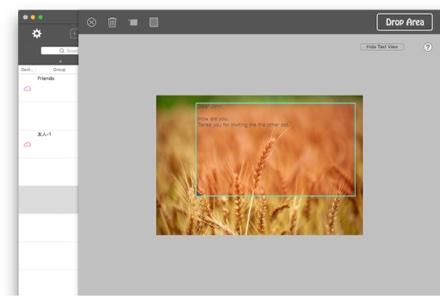 |
||||
Resizing Letter-View To resize, drag the marker in the lower left corner of the selected Letter-View. |
||||
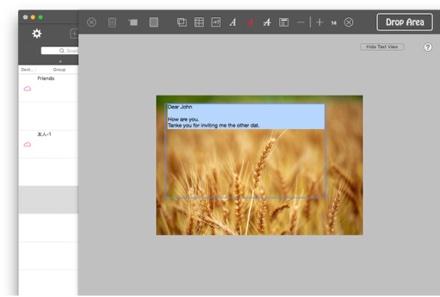 |
||||
Change font size. Select the character whose size you want to change. |
||||
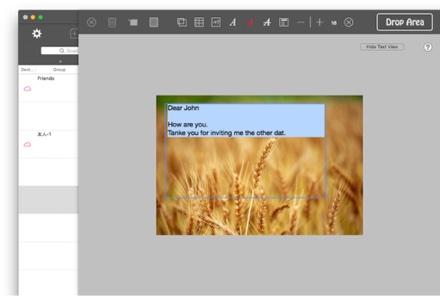 |
||||
To change the font size, click the |
||||
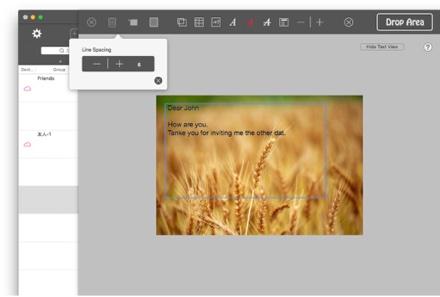 |
||||||
Change line spacing. Click the |
||||||
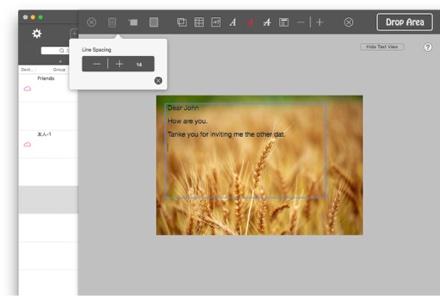 |
||||
To change the line spacing, click the |
||||
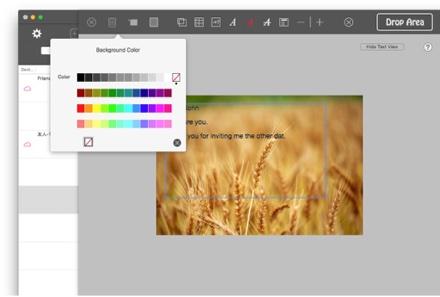 |
||||
Set background color of Letter-View. Click the |
||||
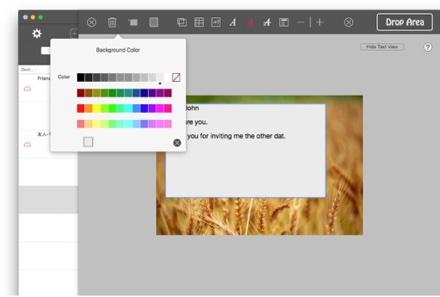 |
||||
For the background color, click the color button in the color selection view. |
||||
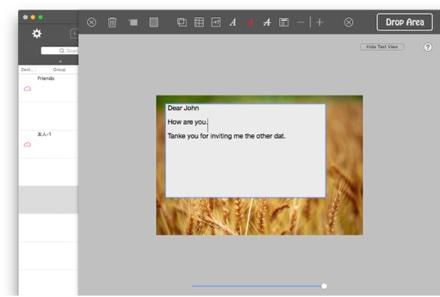 |
||||||
Set transparency of Letter-View background. Click the |
||||||
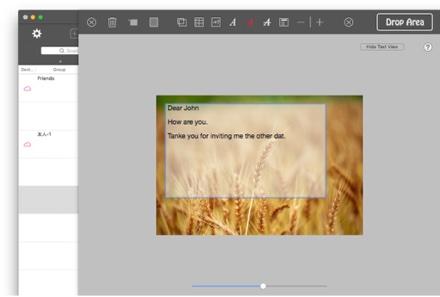 |
||||
To set the transparency, slide the slider. |
||||
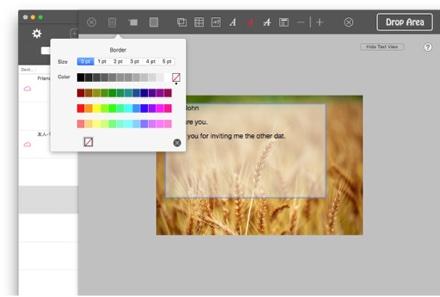 |
||||
Set the border. Click the |
||||
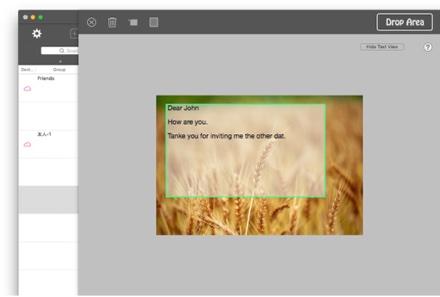 |
||||
Border is set in Letter-View. |
||||
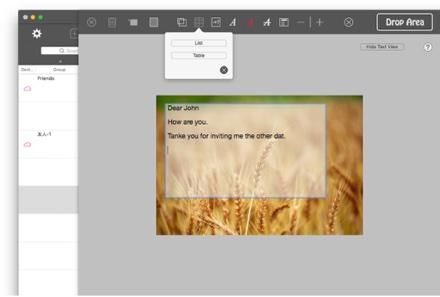 |
||||||
Attach lists and tables. Click the |
||||||
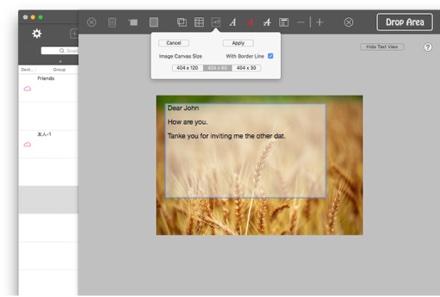 |
||||
Attach image canvas. Click the |
||||
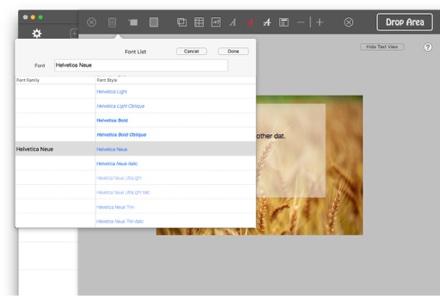 |
||||
Change font. Click the |
||||
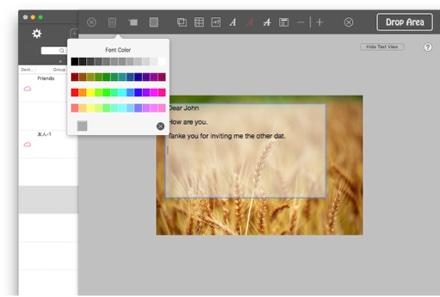 |
||||
Font color change. Click the |
||||
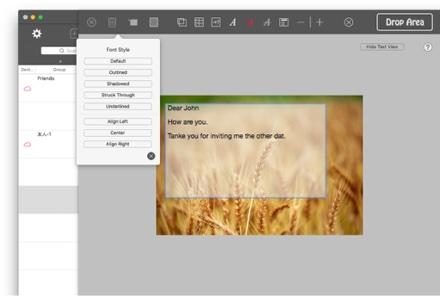 |
||||
Change font style. Click the |
||||
Copyright © 2021 in-bluesky. All rights reserved. |
||