|
||||||||||||||||||||||||||||||||||||||||||||||||||||||||||
Click the |
||
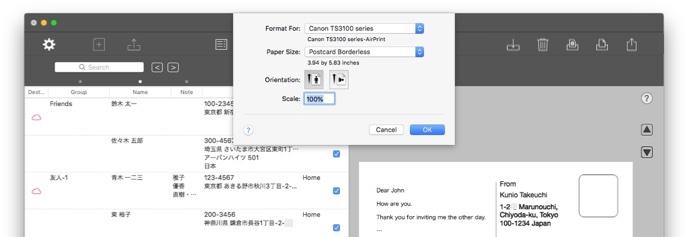 |
||
The address and name are fictitious. |
||
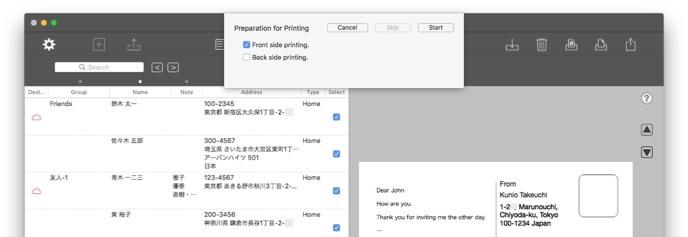 |
||
The address and name are fictitious. |
||
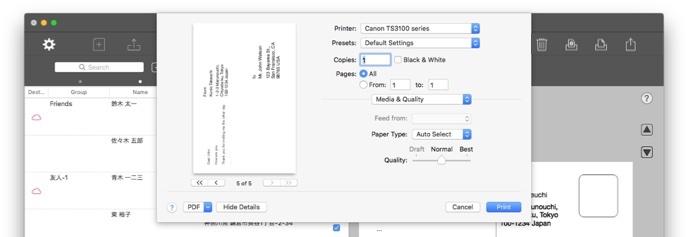 |
||
The address and name are fictitious. |
||
Click the |
||
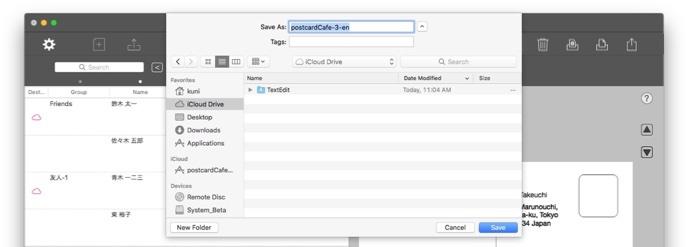 |
||
The address and name are fictitious. |
||
Click the |
||
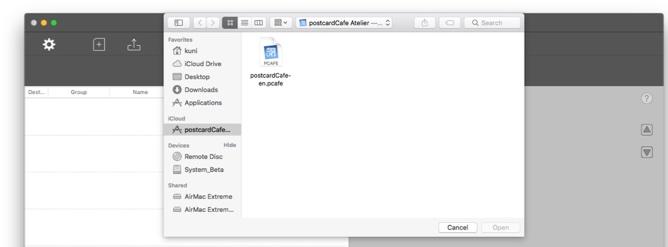 |
||
Click the |
||
Search address book. |
||
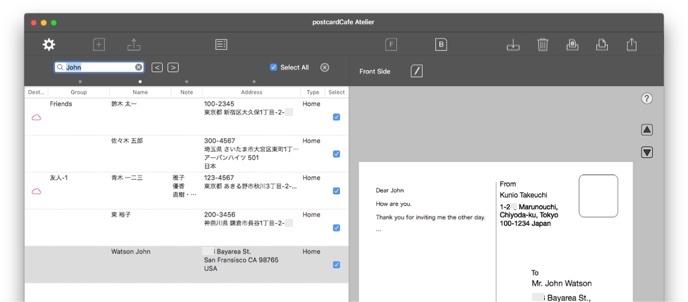 |
||
The address and name are fictitious. |
||
Click the |
||
The group column of the address book or the name column is the target of sorting. |
||
Before sorting. |
Sort by group. |
|||
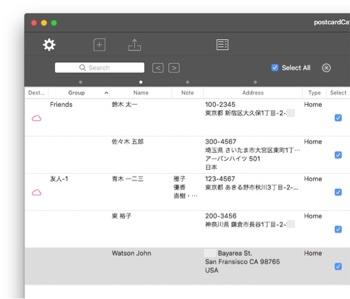 |
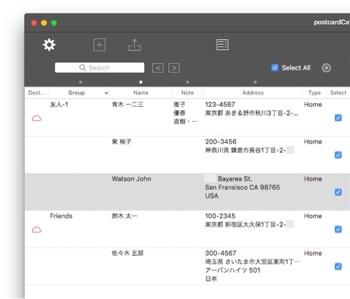 |
|||
The address and name are fictitious. |
||||
The address and name are fictitious. |
||||
Attach the card being displayed using the sharing function to e-mail etc. |
||
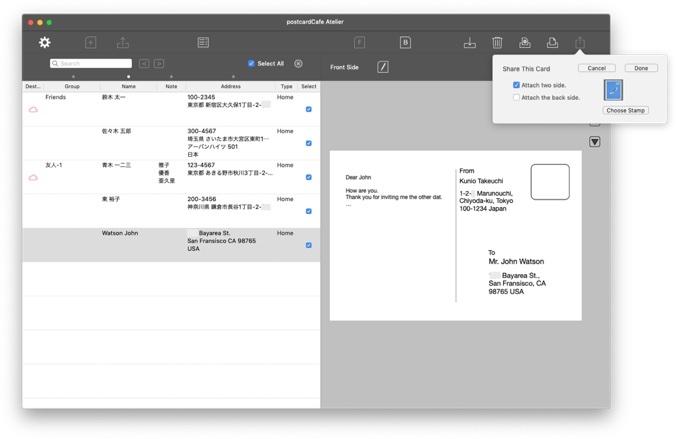 |
||
Click the "Done" button to display the share menu. |
||
 |
||
Choose Mail. A new mail will be displayed and the card being displayed will be attached. The file format is PDF. |
||
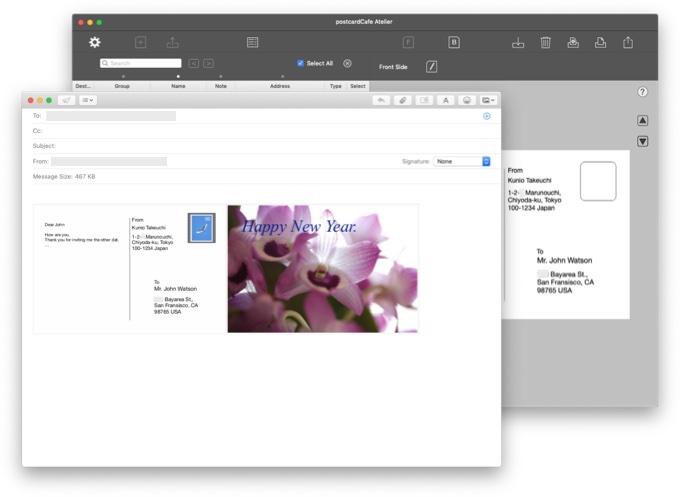 |
||
Export the displayed card as PDF or image. |
||
 |
||
Click the “Done” button and the save panel will be displayed. |
||
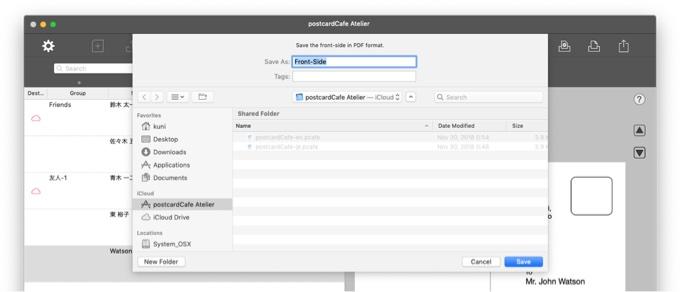 |
||
Select a stamp. Register a custom stamp. |
||
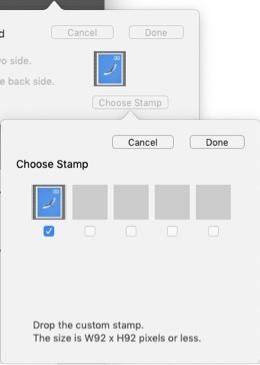 |
||
Custom stamps can be dropped and registered. The stamp size is W 92 x H 92 pixels or less. |
||
Copyright © 2021 in-bluesky. All rights reserved. |
||