|
||||||||||||||||||||||||||||||||||||||||||||||||||||||||||
Up to 5 images can be captured and placed freely. Drag and drop your favorite photo to "Drop area". |
||
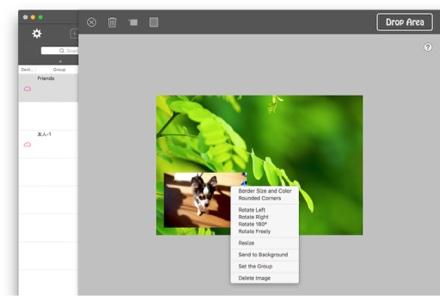 |
||||
Resize Right-click the attached image. |
||||
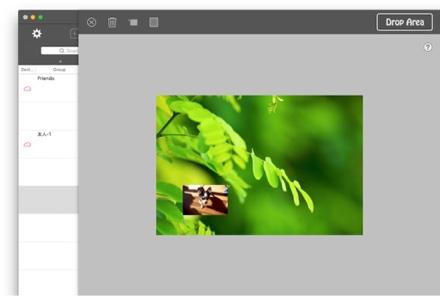 |
||||
To resize, drag the translucent image. |
||||
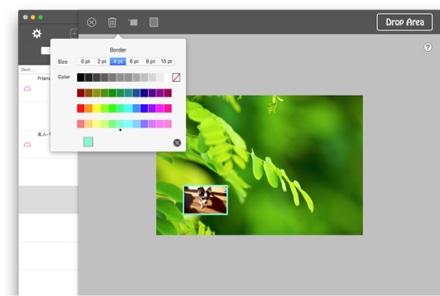 |
||||
Border Setting Right-click the attached image. |
||||
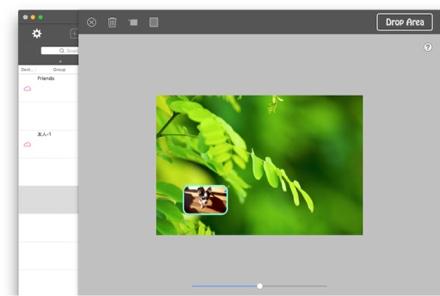 |
||||
Rotation Right-click the attached image.
If you select "Free Rotation", a slider will appear below the back-side edit sheet. |
||||
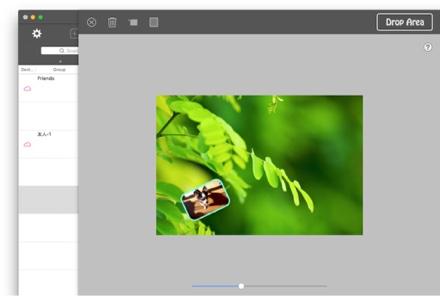 |
||||
Slide the slider to free rotation. |
||||
Up to five notes can be attached and you can place them freely. |
||
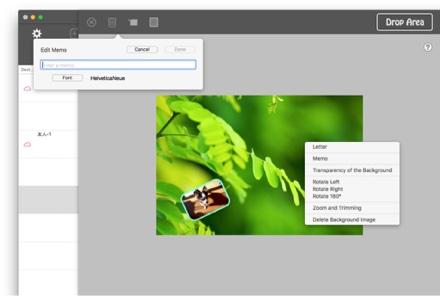 |
||||
Memo Attached Right click the background. |
||||
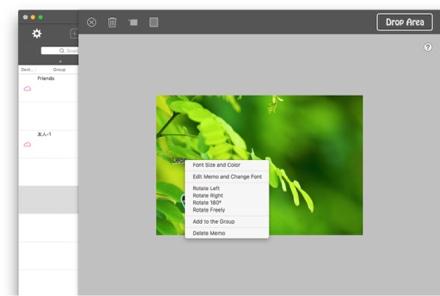 |
||||
Change Font Size and Font Color Right-click the attached font. |
||||
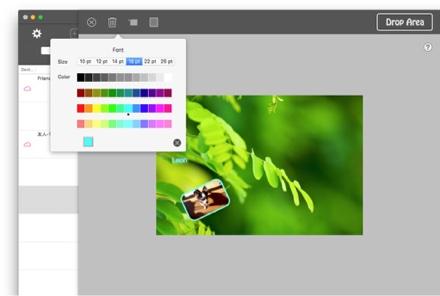 |
||||
Select font size and font color in the displayed font view. |
||||
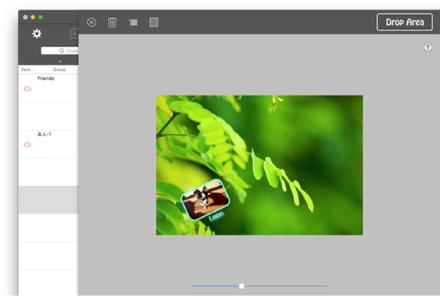 |
||||
Rotation Right-click the attached font. If you select "Free Rotation", a slider will appear below the back side edit sheet. |
||||
Multiple attached images and memos can be grouped. Grouped images and notes can move freely as a single object. |
||
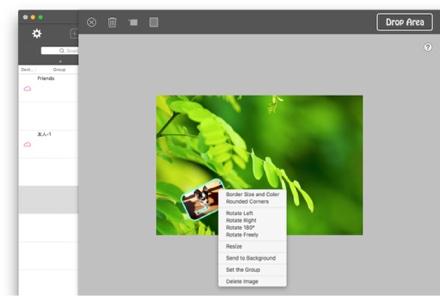 |
||||
Set Group Specify the group image to become the master. |
||||
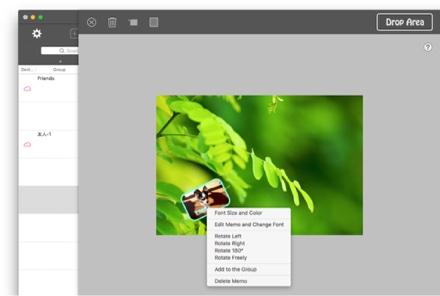 |
||||
Add Group Add a group to become a slave. Grouped images and memos can be moved as one object. To cancel a group, select "Release the Group" or "Release from the Group" from the menu displayed by right clicking. |
||||
 |
||||
Slave images and memo must be placed in the master's image. |
||||
Images can be attached to Letter-View. Copy and paste or drag and drop the image you want to attach to Letter-View. It is attached to the place where the caret is placed. Image size is automatically adjusted. |
||
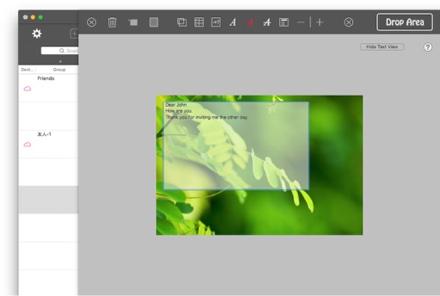 |
||||
Position the caret at the position where you want to attach the image. |
||||
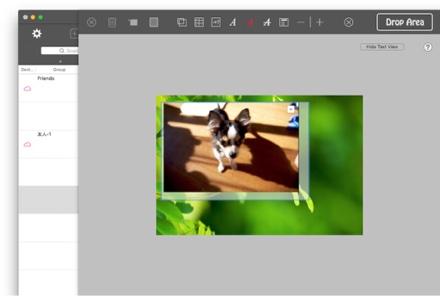 |
||||
Copy and paste or drag and drop the image to be attached to the Letter-View. |
||||
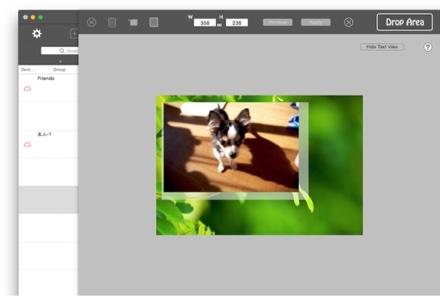 |
||||
The attached image can be resized to the size of your choice. Double click on the image to resize. The resize tool will be displayed. |
||||
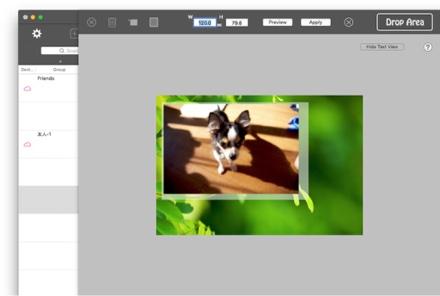 |
||||
W / H: Enter the width or height of the image you want to resize. After inputting, confirm with the return key. Apply button and preview button will be available. |
||||
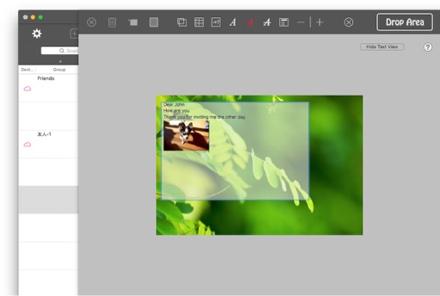 |
||||
Apply Button: Resizes the image and closes the resize tool. Preview Button: The resized image is displayed. You can continue to use the resize tool. You can check the resize result. |
||||
Copyright © 2021 in-bluesky. All rights reserved. |
||