|
||||||||||||||||||||||||||||||||||||||||||||||||||||||||||
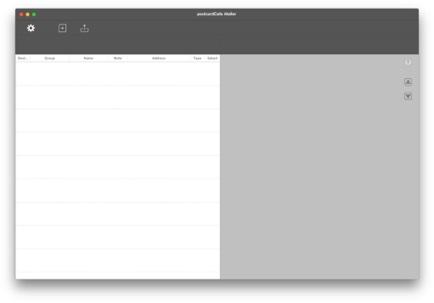 |
||||
1. Create a card. Click the |
||||
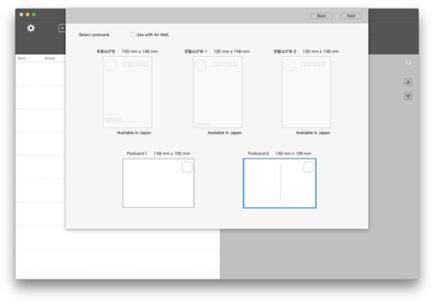 |
||||
2. Select a postcard. Click the "Next" button. |
||||
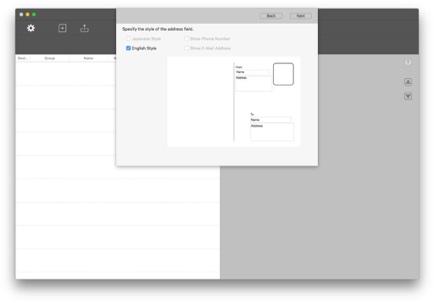 |
||||
3. Click the "Next" button. |
||||
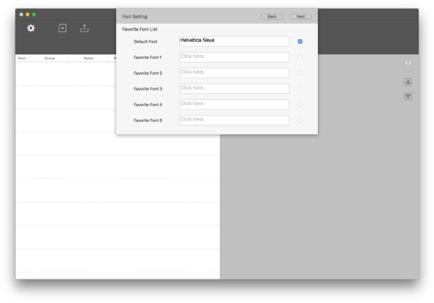 |
||||||
4. Set the font. Click the "Next" button. |
||||||
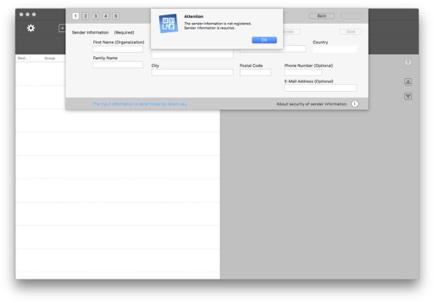 |
||||
5. Set sender information. When starting for the first time, a dialog requesting registration of sender information is displayed. |
||||
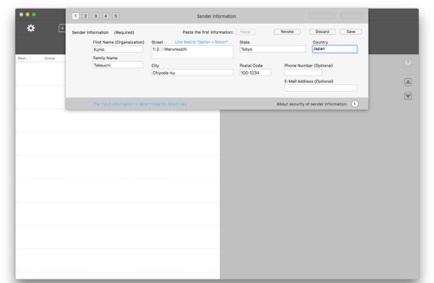 |
||||||
6. Set and save sender information. Click the "Done" button. |
||||||
The address and name are fictitious. |
||||||
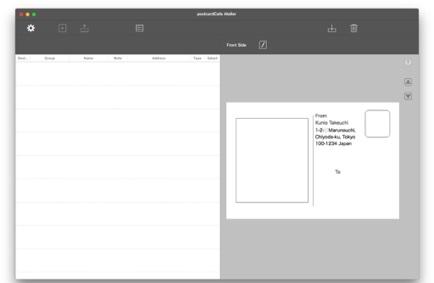 |
||||||
7. Create an address book. Click the
The template saves this state. |
||||||
The address and name are fictitious. |
||||||
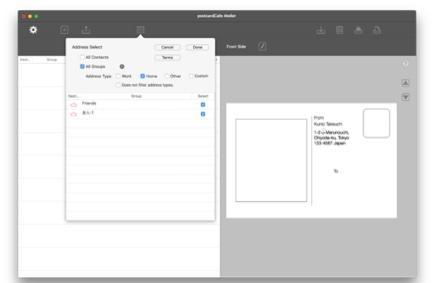 |
||||
8. Select a group. Click the "Done" button. Groups are retrieved from Contacts.app.
By selecting "All contacts", you can also import addresses that are not registered in the group. |
||||
The address and name are fictitious. |
||||
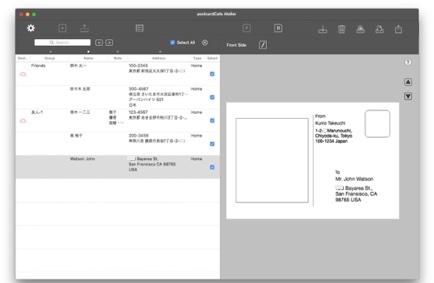 |
||||||
9. Create the back side. Click the If you don’t need the back side, print. |
||||||
The address and name are fictitious. |
||||||
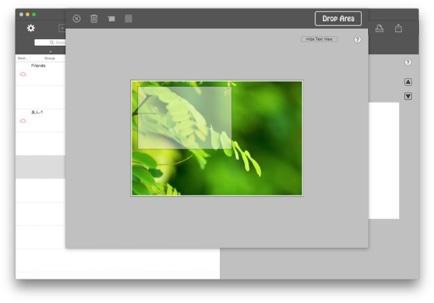 |
||||
10. Edit images, notes and messages. The back side edit sheet will be displayed. Click the |
||||
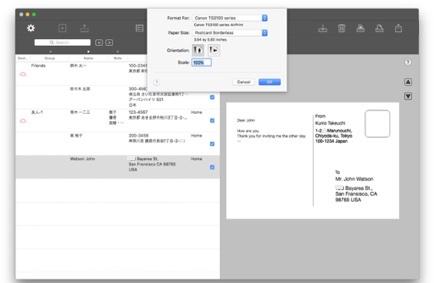 |
||||||
11. Set the page. Click the Click the "OK" button. |
||||||
The address and name are fictitious. |
||||||
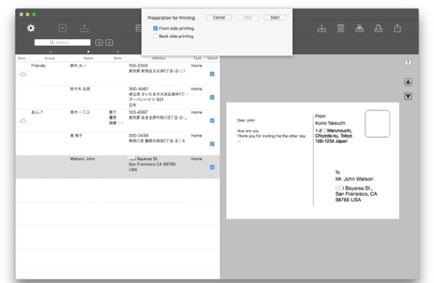 |
||||||
12. Prepare for printing. Click the Click "Start" button. |
||||||
The address and name are fictitious. |
||||||
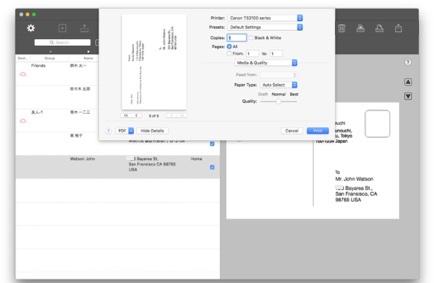 |
||||||
13. Start printing. When the print preparation is completed, the print panel is displayed. Click the "Print" button. |
||||||
The address and name are fictitious. |
||||||
Copyright © 2021 in-bluesky. All rights reserved. |
||