|
|
||||||||||||||||||||||||||||||||||||||||||||||||||||||||||
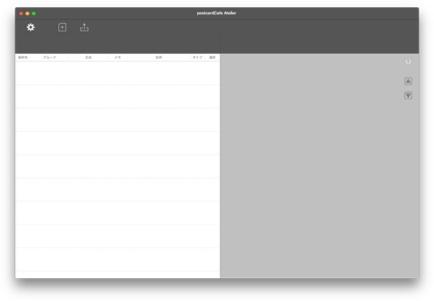 |
||||
1.カードを作成します。
|
||||
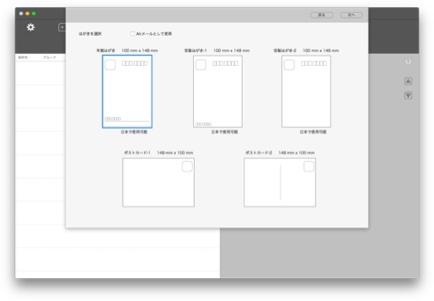 |
||||
2.はがきを選択します。 「次へ」ボタンをクリックします。 |
||||
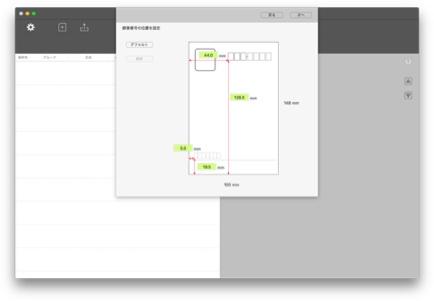 |
||||
3.郵便番号の位置を設定します。 「次へ」ボタンをクリックします。 注:日本の縦型はがきの場合。 |
||||
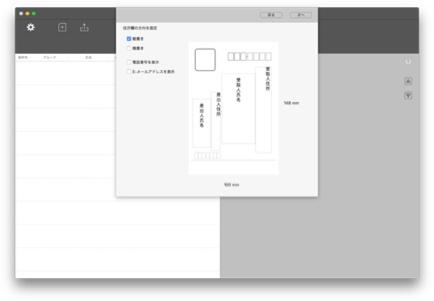 |
||||||
4.住所欄の方向を設定します。 「次へ」ボタンをクリックします。 注:日本の縦型きはがきの場合。 |
||||||
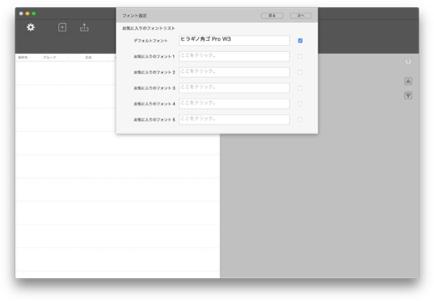 |
||||
5.フォントを設定します。 「次へ」ボタンをクリックします。 |
||||
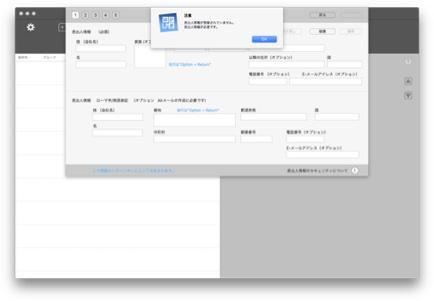 |
||||
6.差出人情報を設定します。 初めて起動したときは、差出人情報の登録を要求するダイアログが表示されます |
||||
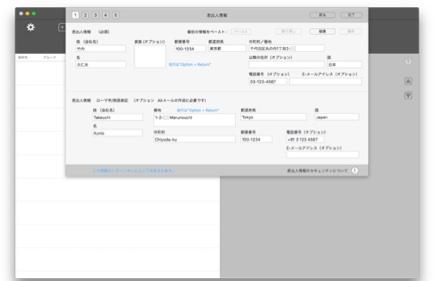 |
||||||
7.差出人情報を設定し保存します。 「完了」ボタンをクリックします。 |
||||||
住所氏名は架空のものです。 |
||||||
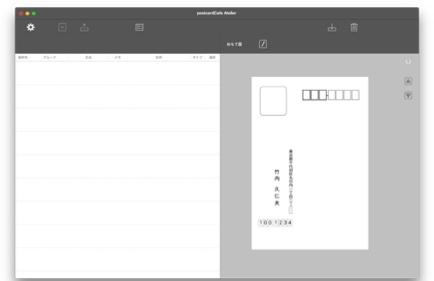 |
||||||||
8.住所録を作成します。
テンプレートはこの状態を保存します。 |
||||||||
住所氏名は架空のものです。 |
||||||||
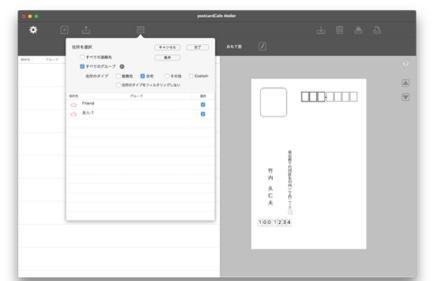 |
||||||
9.グループを選択します。 「完了」ボタンをクリックします。 グループは連絡先.appから取得されます。
「全ての連絡先」を選択するとグループに登録されていない住所も取り込むことができます。 |
||||||
住所氏名は架空のものです。 |
||||||
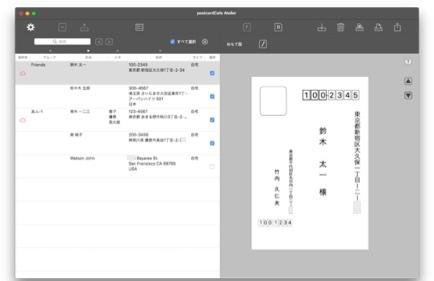 |
||||||
10.裏面を作成します。
裏面が必要なければ印刷します。 |
||||||
住所氏名は架空のものです。 |
||||||
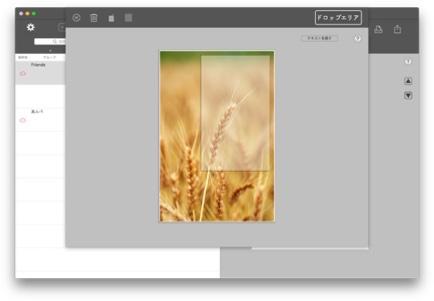 |
||||
11.画像、メモ、メッセージを編集します。 裏面編集シートが表示されます。
|
||||
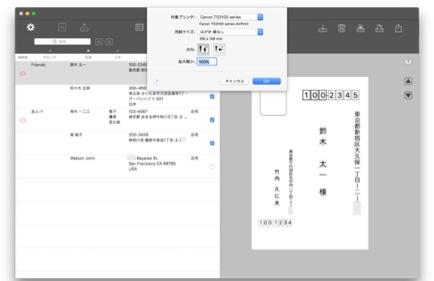 |
||||||||
12.ページ設定します。
「OK」ボタンをクリックします。 |
||||||||
住所氏名は架空のものです。 |
||||||||
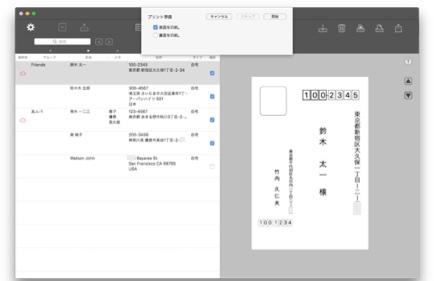 |
||||||
13.印刷準備します。
「開始」ボタンをクリックします。 |
||||||
住所氏名は架空のものです。 |
||||||
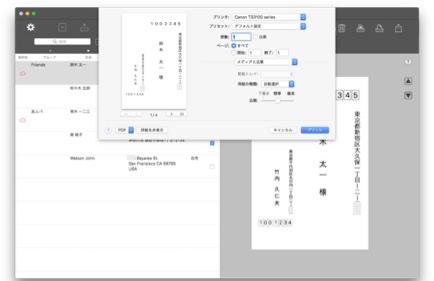 |
||||||
14.印刷します。 印刷準備が終了すると、プリントパネルが表示されます。 「プリント」ボタンをクリックします。 |
||||||
住所氏名は架空のものです。 |
||||||
Copyright © 2021 in-bluesky. All rights reserved. |
||