|
|
||||||||||||||||||||||||||||||||||||||||||||||||||||||||||
レタービューを設定します。レタービューは位置とサイズを変更できます。縦書き、横書きを選択できます。 |
||
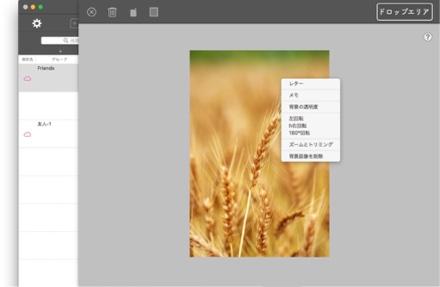 |
||||
レタービューを添付 背景を右クリックします。 |
||||
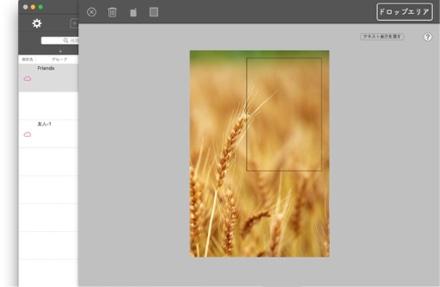 |
||||
レタービューが背景に添付されます。 |
||||
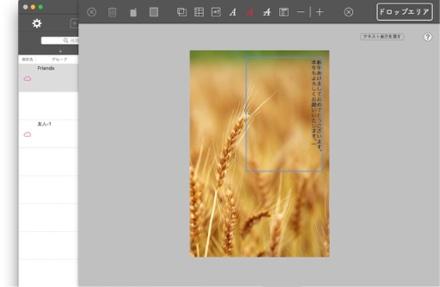 |
||||
メッセージ入力 レタービューをクリックします。 |
||||
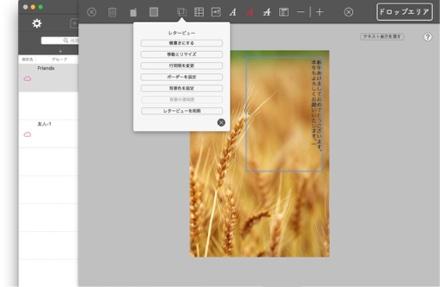 |
||||
レタービューの移動とリサイズ
|
||||
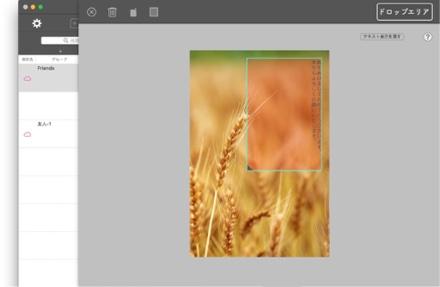 |
||||
レタービューの移動 移動は選択されたレタービューをドラッグします。 |
||||
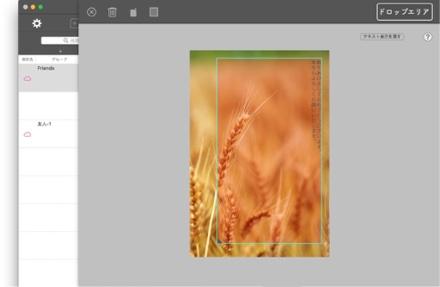 |
||||
レタービューのリサイズ リサイズは選択されたレタービューの左下にある |
||||
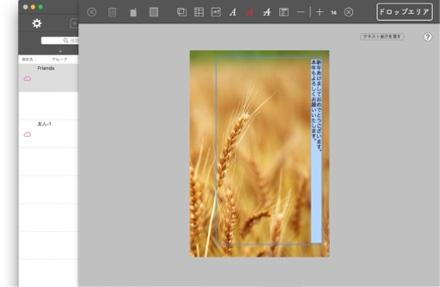 |
||||
フォントサイズ変更 サイズを変更したい文字を選択します。 |
||||
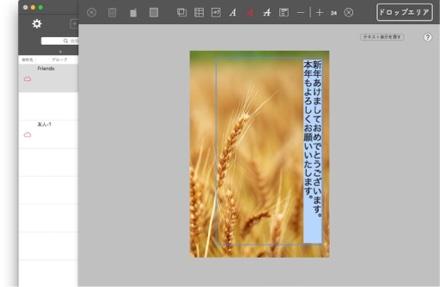 |
||||
フォントサイズの変更は、 |
||||
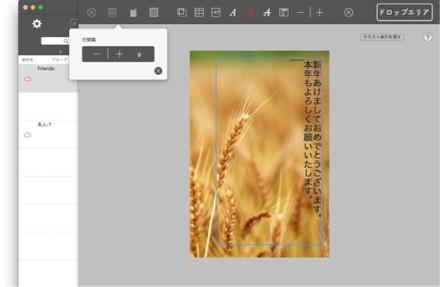 |
||||
行間隔を変更
|
||||
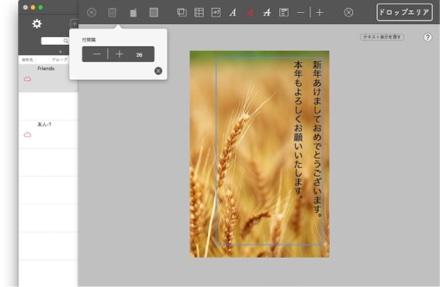 |
||||
行間隔変更は、 |
||||
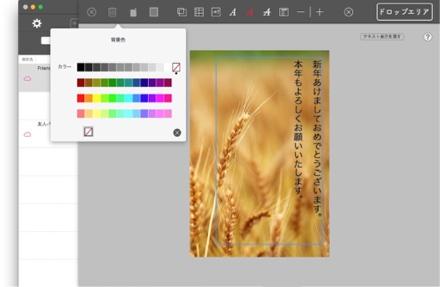 |
||||
レタービューの背景色を設定
|
||||
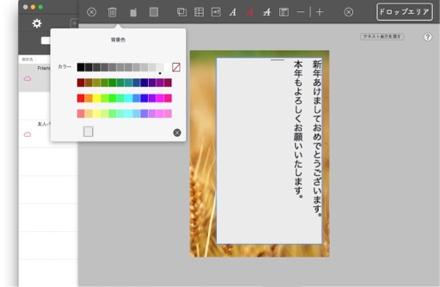 |
||||
背景色は、カラー選択ビューのカラーボタンをクリックします。 |
||||
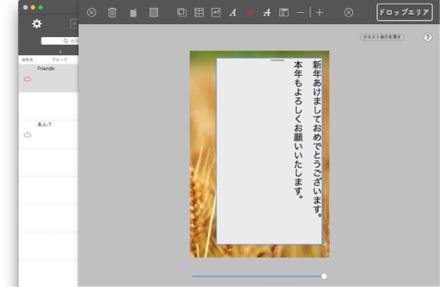 |
||||
レタービューの背景の透明度を設定
|
||||
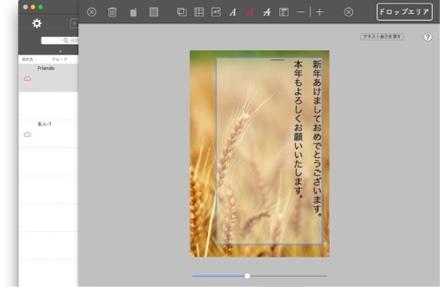 |
||||
透明度の設定は、スライダーをスライドします。 |
||||
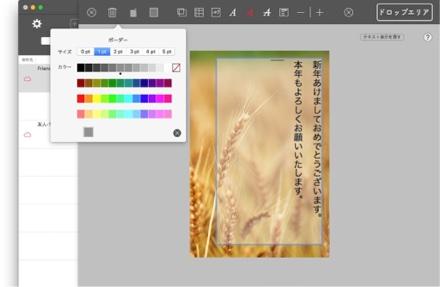 |
||||
ボーダーを設定
|
||||
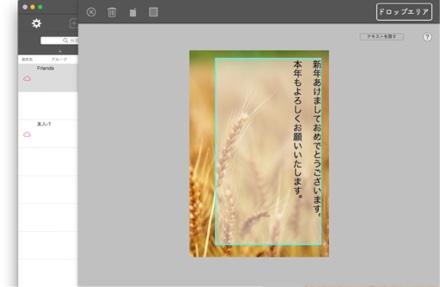 |
||||
レタービューにボーダーが設定されます。 |
||||
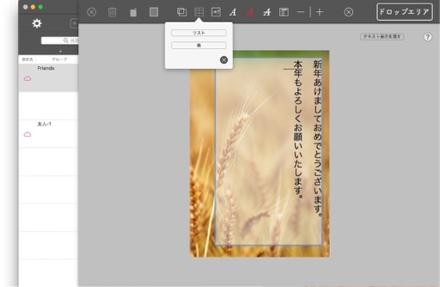 |
||||
リストや表を添付
|
||||
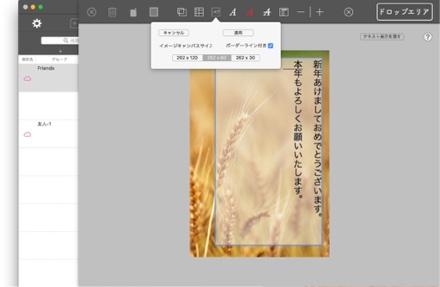 |
||||
イメージキャンバスを添付
|
||||
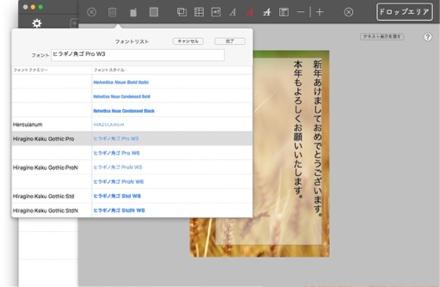 |
||||
フォント変更
|
||||
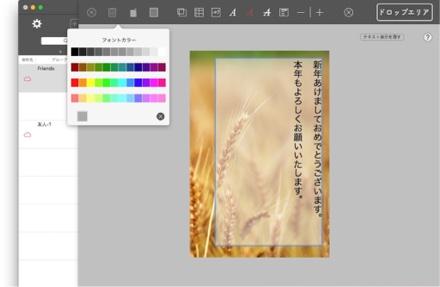 |
||||
フォントカラー変更
|
||||
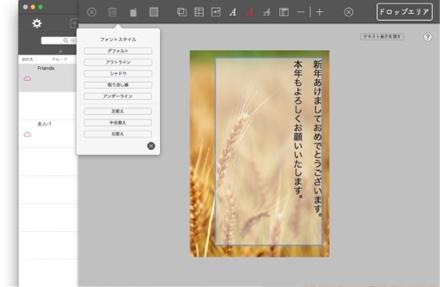 |
||||
フォントスタイル変更
|
||||
|
||
Copyright © 2021 in-bluesky. All rights reserved. |
||