|
|
||||||||||||||||||||||||||||||||||||||||||||||||||||||||||
|
||||||
連絡先.appからグループが取り込まれます。必要なグループの「選択」をチェックします。チェックされたグループに含まれる住所が取り込まれます。 「全ての連絡先」を選択すると、グループに登録されていない住所も取り込むことができます。 必要に応じて住所のタイプ「自宅」、「勤務先」、「その他」、「カスタム」を選択します。 |
||
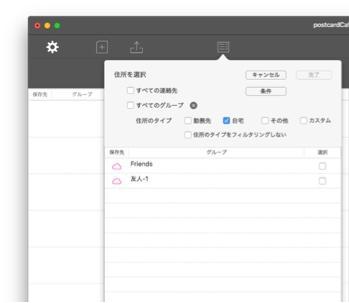 |
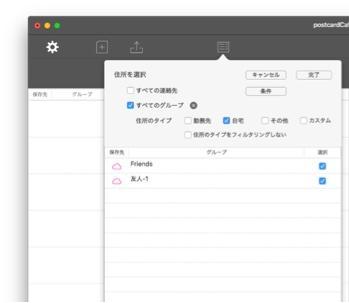 |
|||
スマートグループ相当の機能が使えます。 「住所を選択」ビューで選択された「住所のタイプ」は有効です。 |
||
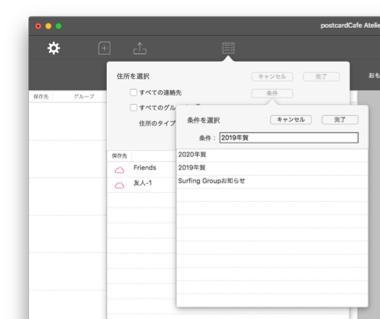 |
||
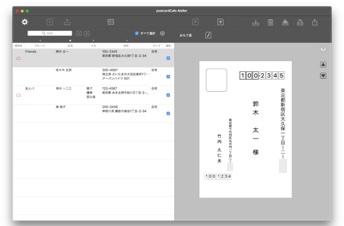 |
||||||
保存先
住所録の印刷 |
||||||
住所氏名は架空のものです。 |
||||||
おもて面の受取人情報、差出人情報、はがき情報を編集します。 |
||
受取人の住所欄、氏名欄を右クリックすると編集メニューが表示されます。 |
||
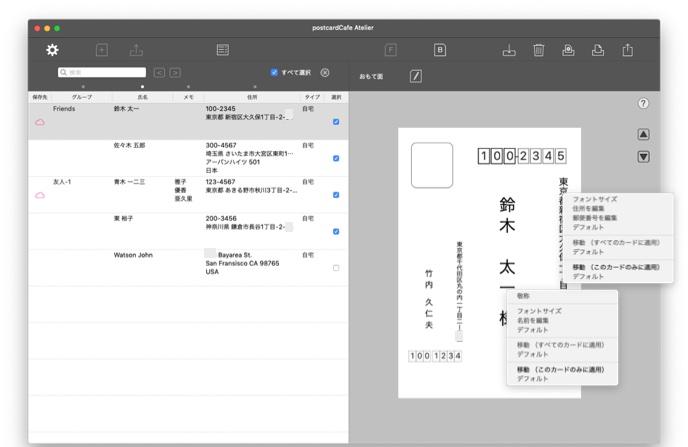 |
||||
住所氏名は架空のものです。 |
||||
受取人住所欄 フォントサイズ編集 |
受取人住所欄 住所編集 |
|||
住所氏名は架空のものです。 |
住所氏名は架空のものです。 |
|||||
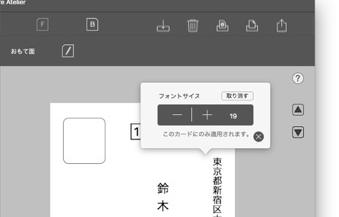 |
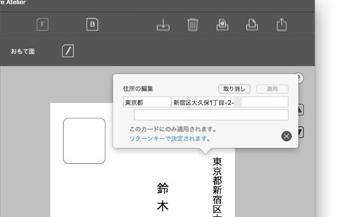 |
|||||
フォントサイズを変更します。フレームを超えて大きくすることはできません。 |
住所を変更します。フォントサイズは自動調整されます。 |
|||
受取人住所欄 郵便番号編集 |
||||
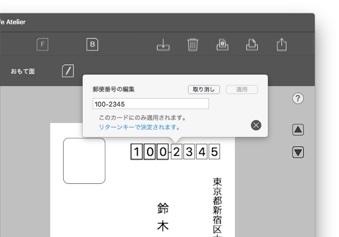 |
||||
郵便番号を変更します。 |
||||
住所氏名は架空のものです。 |
||
受取人氏名欄 敬称編集 |
||
住所氏名は架空のものです。 |
住所氏名は架空のものです。 |
|||||
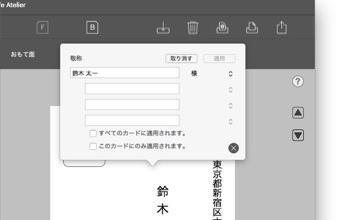 |
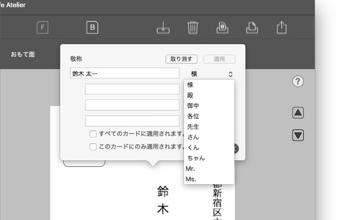 |
|||||
敬称を設定します。敬称は敬称リストから選択します。設定した敬称は、このカードのみに適用するかすべてのカードに適用するか選択できます。 |
||
受取人氏名欄 フォントサイズ編集 |
受取人氏名欄 氏名編集 |
|||
住所氏名は架空のものです。 |
住所氏名は架空のものです。 |
|||||
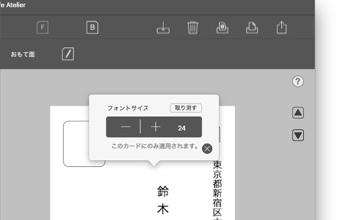 |
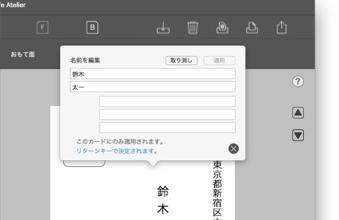 |
|||||
フォントサイズを変更します。フレームを超えて大きくすることはできません。 |
氏名を変更します。連名は追加することもできます。フォントサイズは自動調整されます。 |
|||
受取人氏名欄、住所欄を移動 移動(全てのカードに適用)または、移動(このカードのみに適用)をクリックします。 移動量には制限があります。 |
||
差出人の住所欄、氏名欄、電話番号欄を右クリックすると編集メニューが表示されます。 |
||
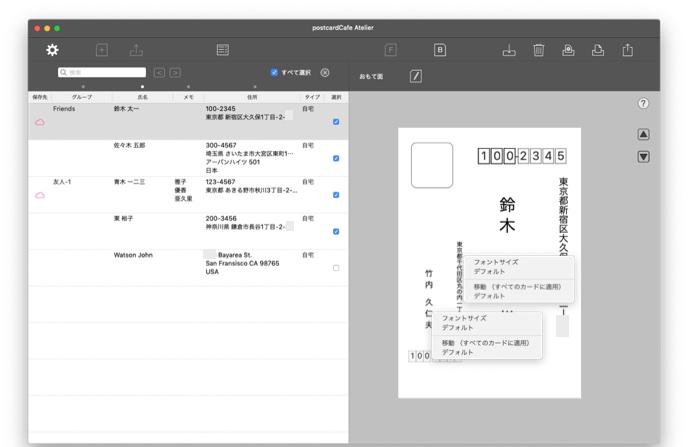 |
||||
住所氏名は架空のものです。 |
||||
差出人住所欄 フォントサイズ編集 |
差出人氏名欄 フォントサイズ編集 |
|||
住所氏名は架空のものです。 |
住所氏名は架空のものです。 |
|||||
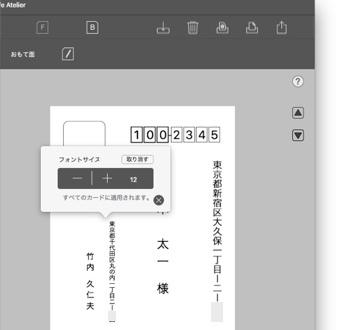 |
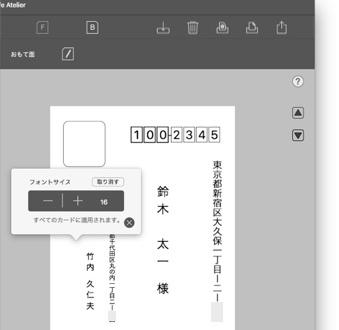 |
|||||
フォントサイズを変更します。フレームを超えて大きくすることはできません。 |
フォントサイズを変更します。フレームを超えて大きくすることはできません。 |
|||
差出人氏名欄、住所欄を移動 移動(全てのカードに適用)をクリックします。 移動量には制限があります。 |
||
|
||||||
差出人の情報、郵便番号の位置、住所欄のスタイル、フォントを編集します。差出人情報と受取人情報を非表示にすることができます。 |
||
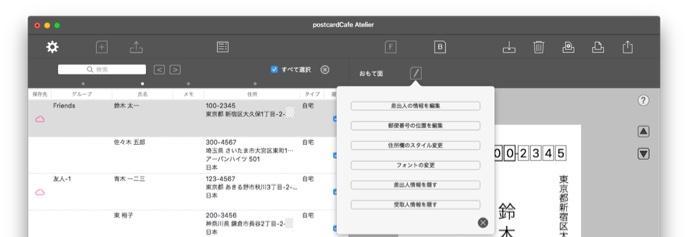 |
||
住所氏名は架空のものです。 |
||
|
||||||
お好みの写真を取り込んで自由に配置したり、背景画像にすることができます。 |
||
取り込んだ写真を背景に設定します。設定した背景画像は、回転、ズーム、トリミング、透明度を変更できます。 |
||
お好みの写真を「ドロップエリア」にドラッグandドロップします。取り込まれた画像を右クリックします。 |
||
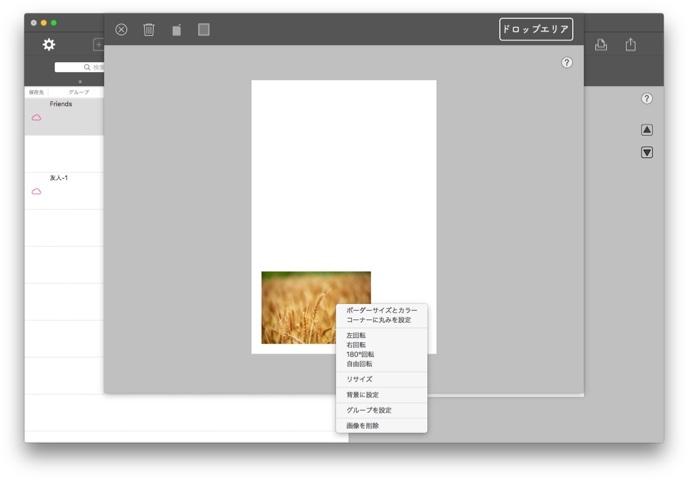 |
||
設定された背景画像を右クリックします。背景画像の編集メニューが表示されます。 |
||
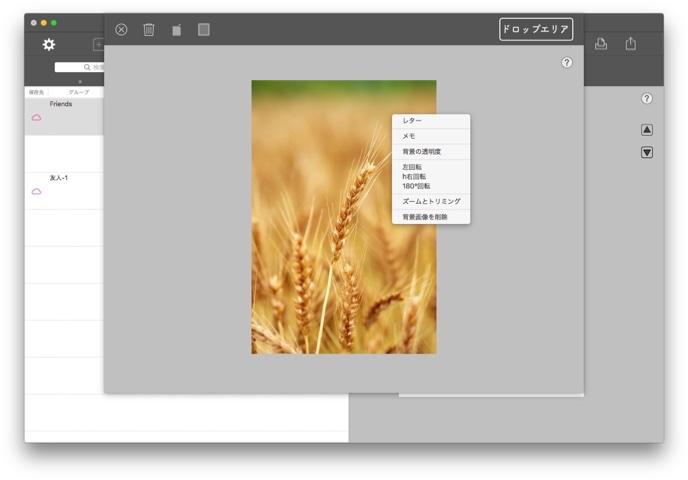 |
||
|
||
Copyright © 2021 in-bluesky. All rights reserved. |
||