|
|
||||||||||||||||||||||||||||||||||||||||||||||||||||||||||
最大5つの画像を取り込んで自由に配置できます。お好みの写真を「ドロップエリア」にドラッグandドロップします。 |
||
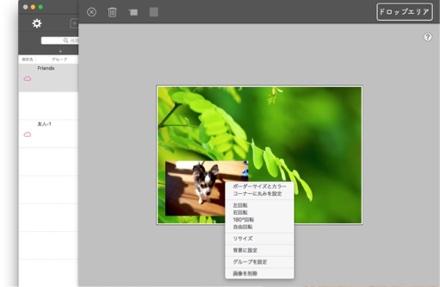 |
||||
リサイズ 添付された画像を右クリックします。 |
||||
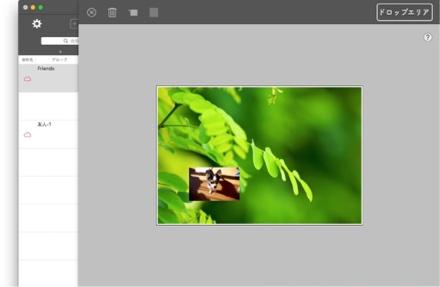 |
||||
リサイズは半透明になった画像をドラッグします。 |
||||
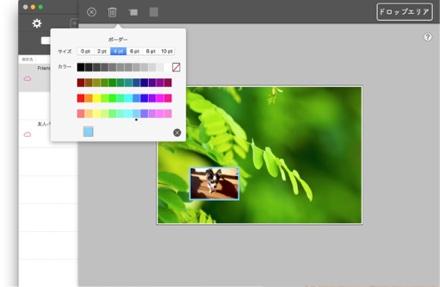 |
||||
ボーダー設定 添付された画像を右クリックします。 |
||||
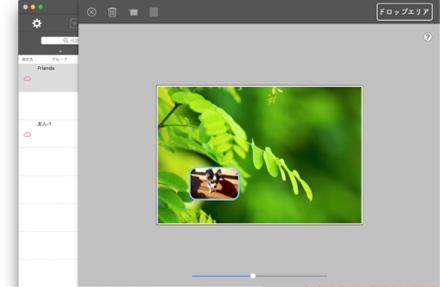 |
||||
回転 添付された画像を右クリックします。
|
||||
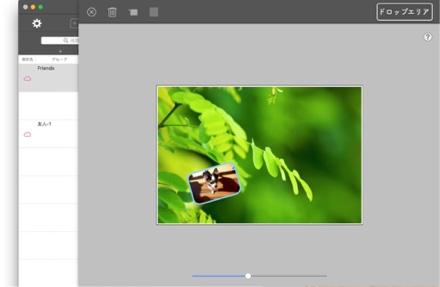 |
||||
自由回転はスライダーをスライドします。 |
||||
最大5つのメモを添付でき自由に配置できます。 |
||
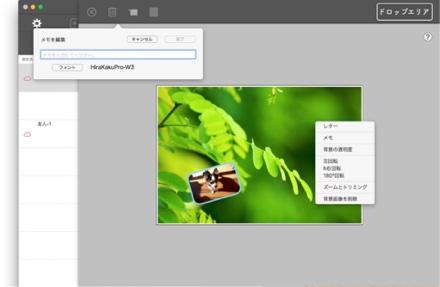 |
||||
メモ添付 背景を右クリックします。 |
||||
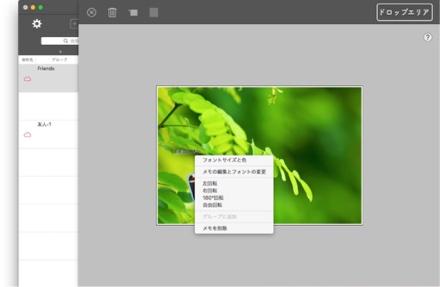 |
||||
フォントサイズ、フォントカラー変更 添付されたフォントを右クリックします。 |
||||
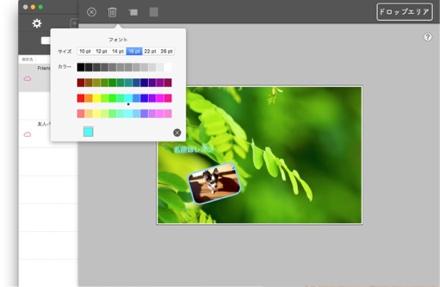 |
||||
表示されたフォントビューでフォントサイズとフォントカラーを選択します。 |
||||
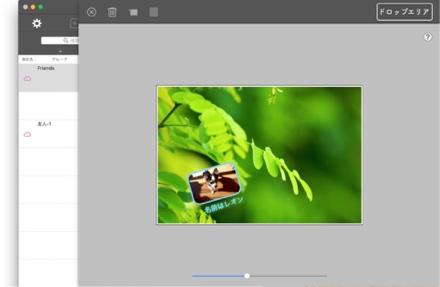 |
||||
回転 添付されたフォントを右クリックします。 「自由回転」を選択すると裏面編集シートの下にスライダーが表示されます。 |
||||
添付された複数の画像とメモをグループ化できます。グループ化された画像とメモは一つのオブジェクトとして自由に移動できます。 |
||
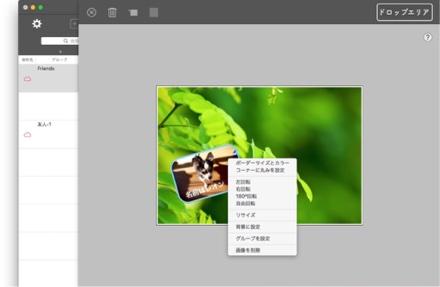 |
||||
グループを設定 マスターになるグループ画像を指定します。 |
||||
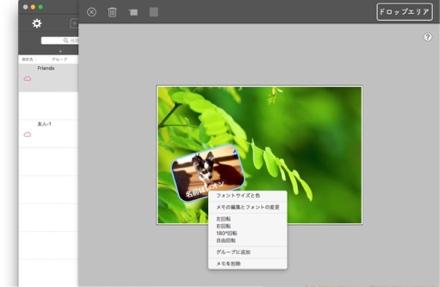 |
||||
グループを追加 スレーブになるグループを追加します。 グループ化された画像やメモは一つのオブジェクトとして移動できます。 グループ解除は、右クリックで表示されるメニューから「グループを解除」または「グループから解除」を選びます。 |
||||
 |
||||
スレーブの画像やメモはマスターの画像の中に配置されている必要があります。 |
||||
レタービューは画像を添付できます。添付したい画像はレタービューへコピーandペーストまたはドラッグandドロップします。キャレットの置かれたところに添付されます。画像サイズは自動調整されます。 |
||
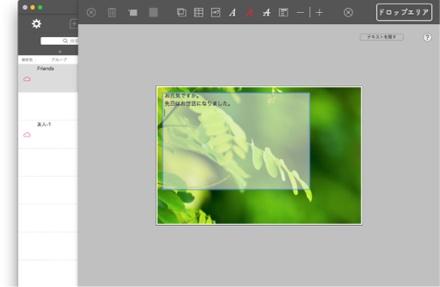 |
||||
画像を添付したい位置にキャレットを置きます。 |
||||
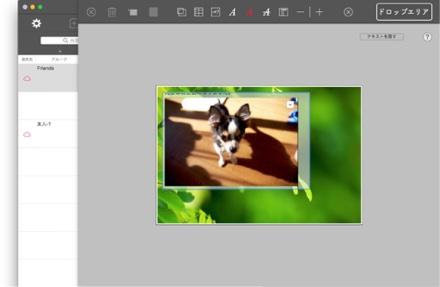 |
||||
添付したい画像をレタービューにコピーペーストまたはドラッグandドロップします。 |
||||
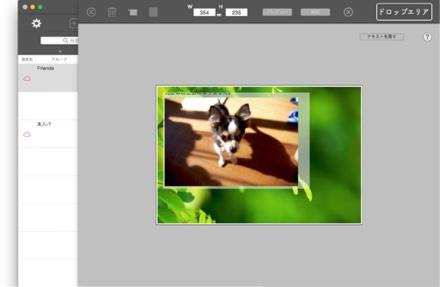 |
||||
添付された画像はお好みのサイズにリサイズできます。リサイズするには画像をダブルクリックします。リサイズツールが表示されます。 |
||||
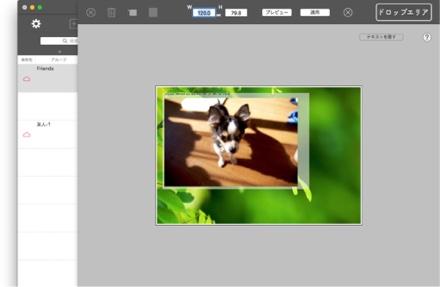 |
||||
W/H:リサイズしたい画像の幅または高さを入力します。入力後リターンキーで確定します。適用ボタンとプレビューボタンが使えるようになります。 |
||||
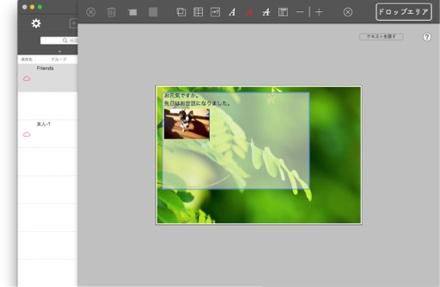 |
||||
適用ボタン:画像がリサイズされリサイズツールを閉じます。 プレビューボタン:リサイズされた画像が表示されます。引き続きリサイズツールが使えます。リサイズ結果を確認することができます。 |
||||
Copyright © 2021 in-bluesky. All rights reserved. |
||