|
|
||||||||||||||||||||||||||||||||||||||||||||||||||||||||||
|
||||||
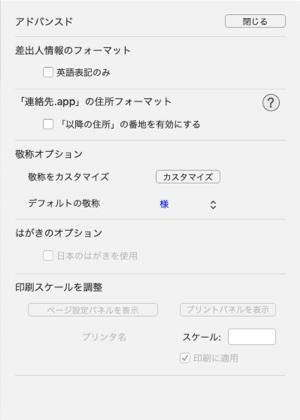 |
||||
差出人情報のフォーマット
|
||||
「連絡先.app」の住所フォーマット |
||
連絡先.appの住所欄の「以降の住所」に番地(または町村+番地)が記述されていると住所の表示が2行になります。 連絡先.appの住所の記述が混在(「以降の住所」に番地が記述されていない場合と、記述されている場合)している場合は、どちらか一つにしか対応できません。 |
||
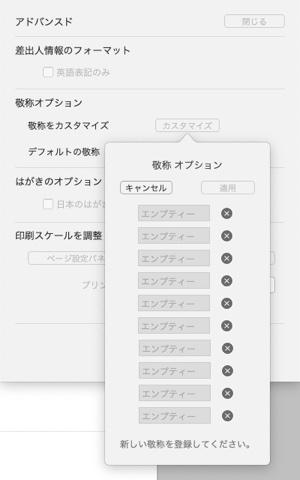 |
||||
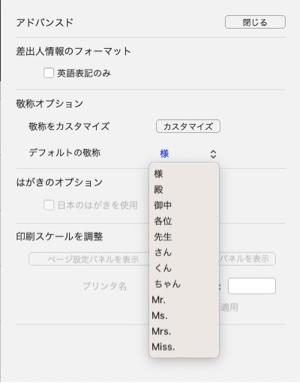 |
||||
プリンタの種類によっては、拡大縮小スケール「100%」で正しく印刷できない場合があります。この場合はスケールを変更します。 |
||
使い方 はがきサイズのダミー用紙、または不要なはがきを数枚用意します。 次に「プリントパネルを表示」をクリックしてプリントパネルを表示します。 各マーカーが四隅に正しく印刷されていることを確認します。 |
||
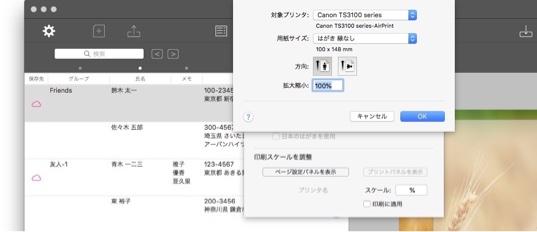 |
||
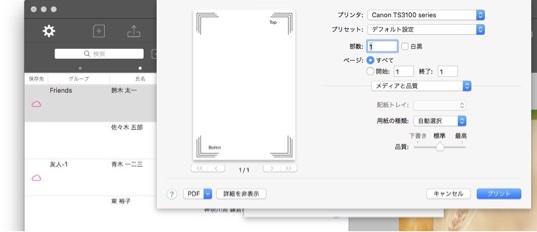 |
||
この操作を数度繰り返してプリンタに合ったスケールを見つけます。 |
||
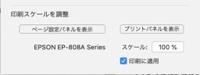 |
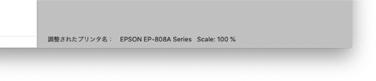 |
|||
Copyright © 2021 in-bluesky. All rights reserved. |
||