|
||||||||||||||||||||||||||||||||||||||||||||||||||||||||||
The message in the letter view can be edited on the reverse side display sheet. Letter view can add and delete sentences. Font, font size, font color, font style and line spacing can be changed. |
||
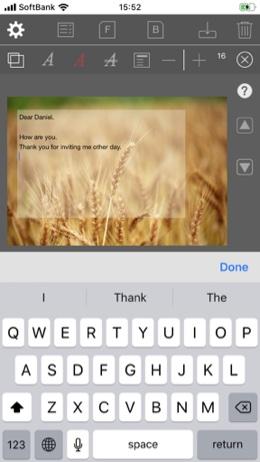 |
||||||
Tap letter view on the reverse side display sheet. |
||||||
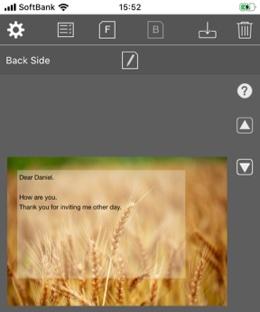 |
||||||
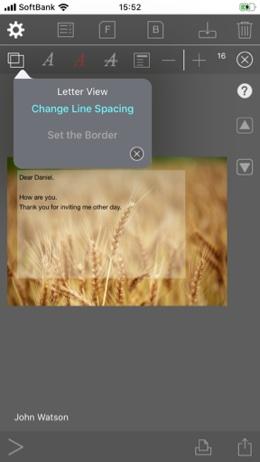 |
||||
Tap the |
||||
Enter your message in the letter view on the front of the horizontal type (Postcard-2). |
||
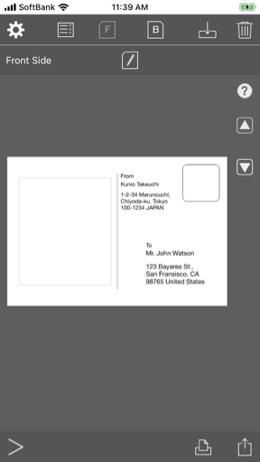 |
||||
Front side display sheet |
||||
The address and name are fictitious. |
||
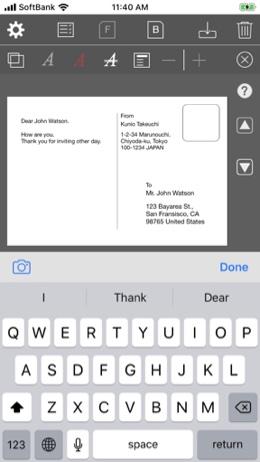 |
||||
Tap “Letter View” attached to the front side. A message can be entered. |
||||
The address and name are fictitious. |
||||
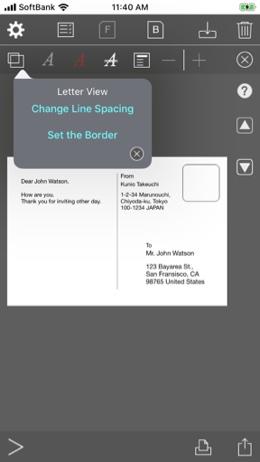 |
Change Line Spacing To change the line spacing, click the |
|||||||
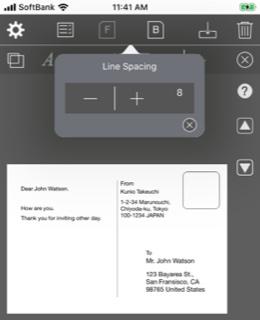 |
||||||||
The address and name are fictitious. |
||||||||
The address and name are fictitious. |
||||||||
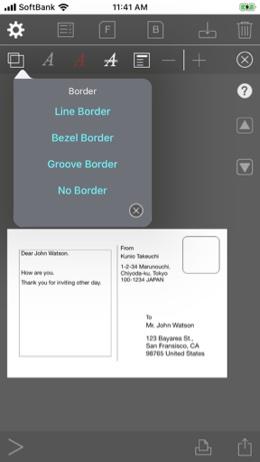 |
||||
Set Border Note: “Line, Bezel, Groove” is the border name used in macOS. iOS does not have this border name. Here, it draws so that it becomes a border similar to the border of macOS. |
||||
The address and name are fictitious. |
||
Copyright © 2022 in-bluesky. All rights reserved. |
||