|
||||||||||||||||||||||||||||||||||||||||||||||||||||||||||
Set Letter-View. Letter-view can change position and size. Vertical writing and horizontal writing can be selected. |
||
 |
||||||
Attach letter view |
||||||
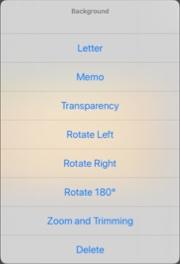 |
||||||
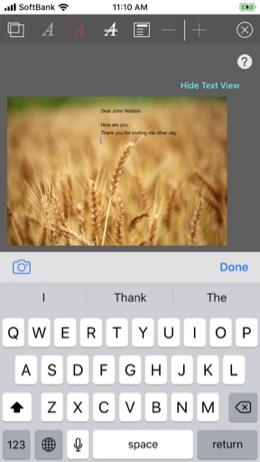 |
||||||
Message input. |
||||||
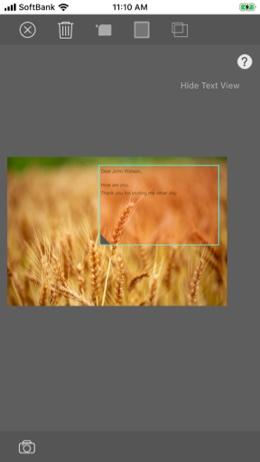 |
Move or Resize Tap "Transfer and Resize". Move |
|||||
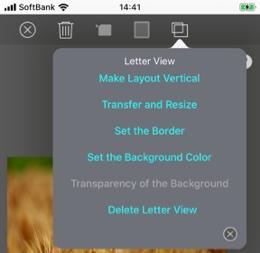 |
||||||
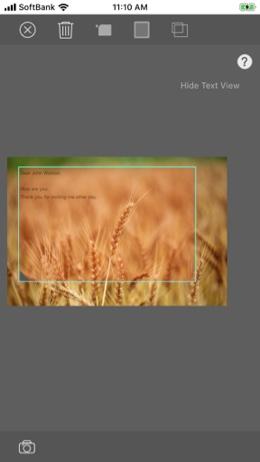 |
||||
Resize |
||||
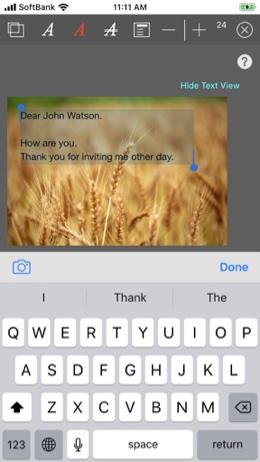 |
||||||
Change Font Size Select the character whose size you want to change. |
||||||
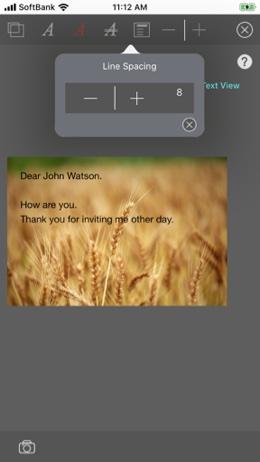 |
Change Line Spacing Tap the To change the line spacing, click the |
|||||
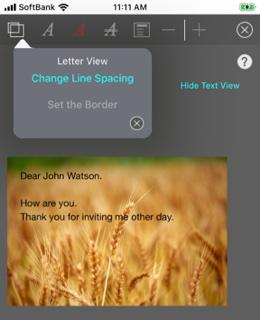 |
||||||
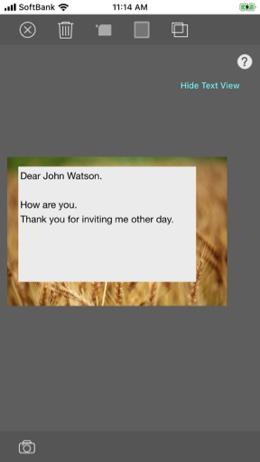 |
Set Background Color of Letter-View Tap the For the background color, click the color button in the color selection view. |
|||||
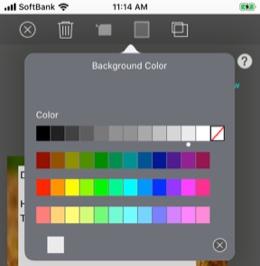 |
||||||
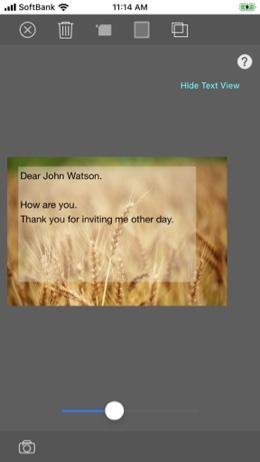 |
||||||
Set Transparency of Letter-View Background Tap the |
||||||
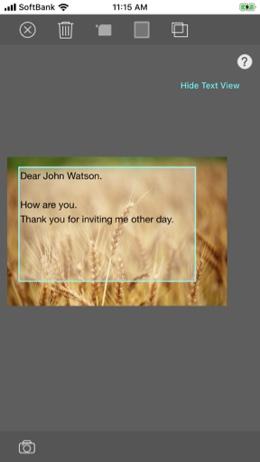 |
Set Border Tap the |
|||||
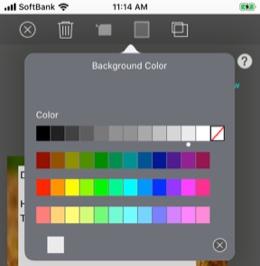 |
||||||
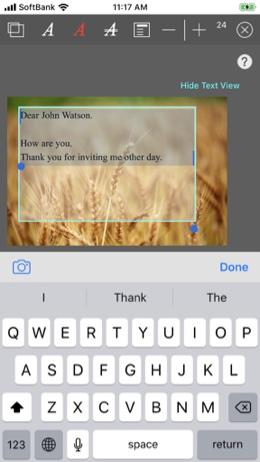 |
Change Font Tap the |
|||||
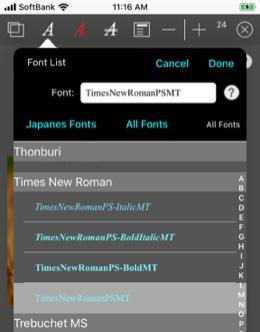 |
||||||
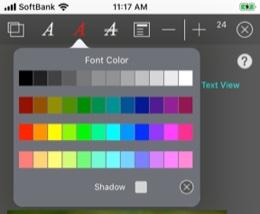 |
||||||
Change Font Color Tap the |
||||||
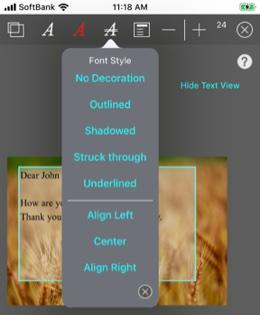 |
||||
Change Font Style Tap the |
||||
Copyright © 2022 in-bluesky. All rights reserved. |
||