|
|
||||||||||||||||||||||||||||||||||||||||||||||||||||||||||
postcardCafe Atelierを便利に使っていただくためのヒントを紹介します。 |
||
連絡先.appを変更します。 |
||
連名の人数が多い場合は(例)「直樹・亜久里」のように入力します。受取人氏名の編集でも追加できます。 |
||
カード作成が終了した内容を保存します。保存したファイルを読み込んで作業を進めることができます。 |
||
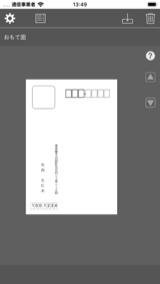 |
||
住所氏名は架空のものです。 |
||
共有されたiCloud Driveを使って、印刷環境の整ったほかのMacやiOSデバイスで印刷することができます。 |
||
喪中などの条件により印刷対象から除外したい場合は、住所録の「選択」欄のチェックを外します。チェックを外すことで印刷対象から除外されます。「選択」欄をタップすることでチェックを変更できます。 |
||
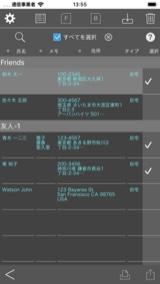 |
||
住所氏名は架空のものです。 |
||
裏面編集シートの右上にある「テキストを隠す」ボタンをタップします。一時的にレタービューを非表示にします。画像やメモを編集することができます。 |
||
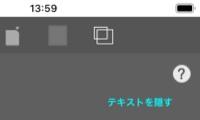 |
||
プリンタの種類によっては、裏面を「はがき 縁なし」で印刷した場合、正しく縁なし印刷できない場合があります。 |
||
縦書きで受取人氏名欄の行間隔が広すぎて、差出人住所欄と重なってしまう場合があります。特に連名で書き出した場合に起こります。 |
||
長い住所の場合、フォントサイズが小さくなり不用意に折り返されることがあります。 |
||
1.住所が長い場合 |
2.「住所の編集」を開きます。 |
|||
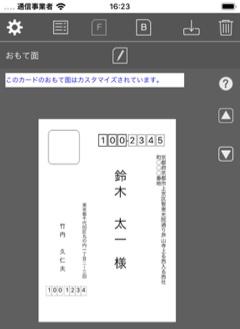 |
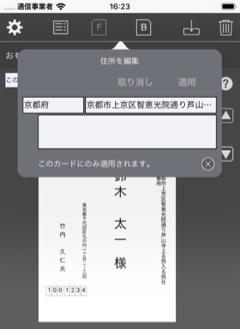 |
|||
住所氏名は架空のものです。 |
住所氏名は架空のものです。 |
|||
3.住所を2行に分けます。 |
4.長い住所を適切な表示にすることができます。 |
|||
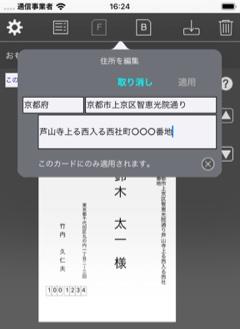 |
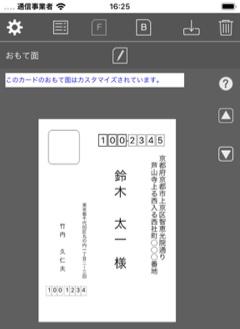 |
|||
住所氏名は架空のものです。 |
住所氏名は架空のものです。 |
|||
グループに登録されていない住所を取り込むには、「全ての連絡先」を選択します。 |
||
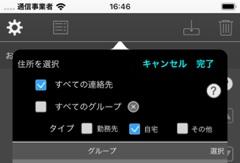 |
||
受取人の住所欄に会社名を追加します。住所欄をロングタップし、表示されるメニューから「住所を編集」を選択します。 |
||
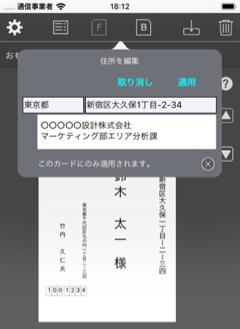 |
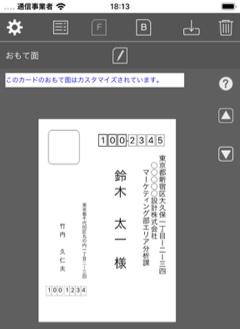 |
|||
住所氏名は架空のものです。 |
住所氏名は架空のものです。 |
|||
取り込んだ画像を裏面全体に縁なしで描画するには、画像をロングタップして表示されるメニューから「背景に設定」を選択します。メニューにある「リサイズ」は用紙サイズまで拡大することはできません。 |
||
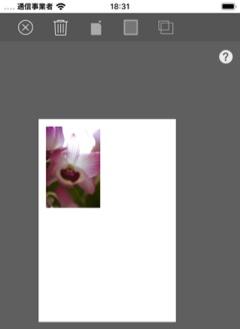 |
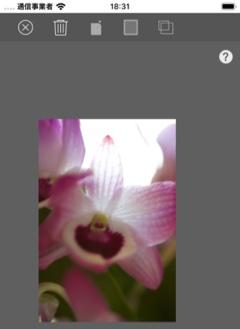 |
|||
連絡先.appの「以降の住所」欄が3行以上記述されていると住所欄のレイアウトが崩れます。 |
||
印刷時差出人情報を非表示にしたい場合は、おもて面編集ビューにある「差出人情報を隠す」をタップします。 |
||
連絡先.appの「以降の住所」欄に番地が記述されていると住所の表示が2行になります。 |
||
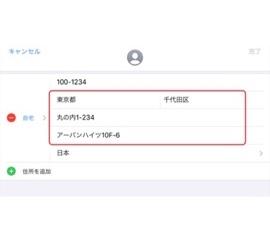 |
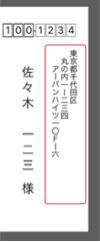 |
|||
住所氏名は架空のものです。 |
住所氏名は架空のものです。 |
|||
住所を1行で表示するには、アドバンスドビューにある「以降の住所」の番地を有効にするをONにします。 |
||
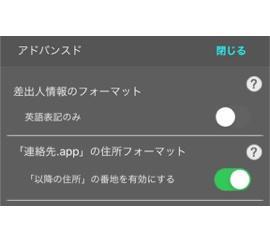 |
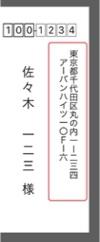 |
|||
住所氏名は架空のものです。 |
||
Copyright © 2022 in-bluesky. All rights reserved. |
||