|
|
||||||||||||||||||||||||||||||||||||||||||||||||||||||||||
住所録作成ビューが表示されます。 グループを選択する すべての連絡先を選択する すべてのグループを選択する グループの選択を解除する 住所のタイプを指定する |
||
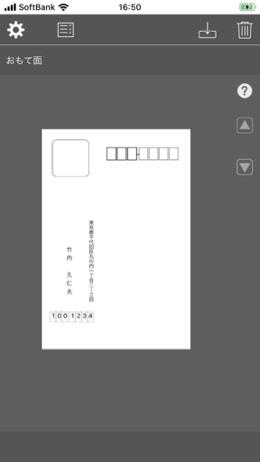 |
||||
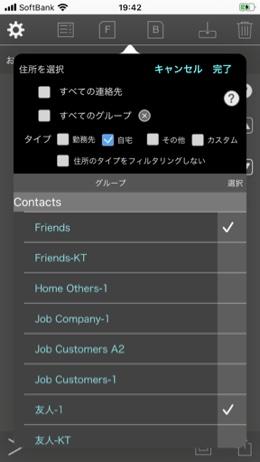 |
||||
住所氏名は架空のものです。 |
||
住所録 |
||||
住所録作成ビューの「完了」ボタンをタップします。住所録シートが表示されます。 連絡先.appから取り込んだ住所録です。 新しい住所録を作成する 住所を選択する すべての住所を選択する 住所の選択を解除する はがきを表示する
検索する |
||
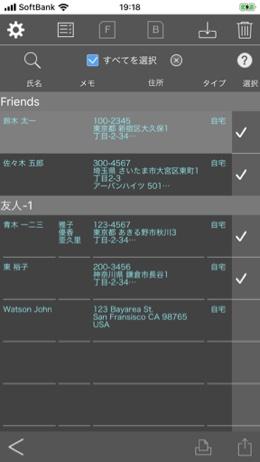 |
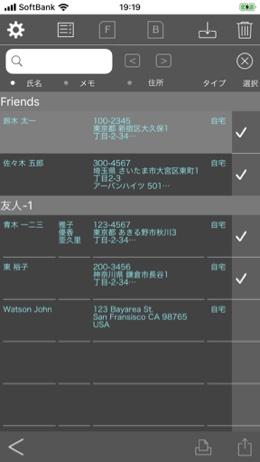 |
|||
住所氏名は架空のものです。 |
住所氏名は架空のものです。 |
|||
はがきのおもて面編集シートで編集します。 |
||
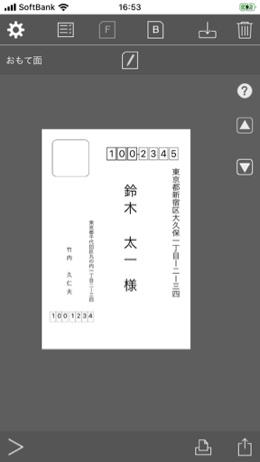 |
||
住所氏名は架空のものです。 |
||
受取人の住所欄、氏名欄をタップすると編集メニューが表示されます。 |
||
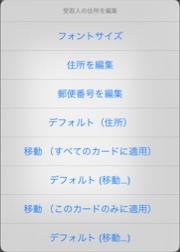 |
フォントサイズ:フレームを超えて大きくすることはできません。
デフォルト:初期値に戻します。 |
|||
受取人住所欄 フォントサイズ編集 |
受取人住所欄 住所編集 |
|||
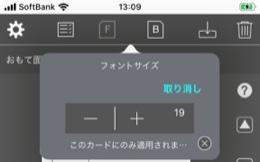 |
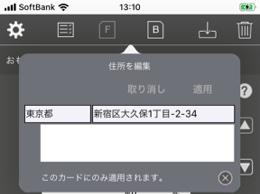 |
|||||
受取人住所欄 郵便番号編集 |
||||||
住所氏名は架空のものです。 |
||||||
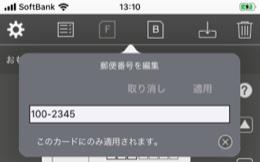 |
||||||
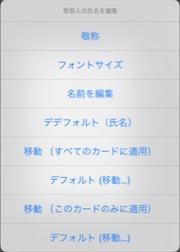 |
敬称:敬称を編集します。 受取人氏名欄を移動 デフォルト:初期値に戻します。 |
|||
受取人氏名欄 敬称編集 |
||||
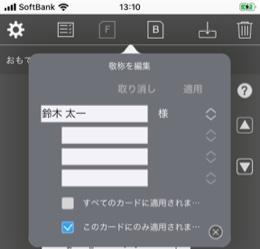 |
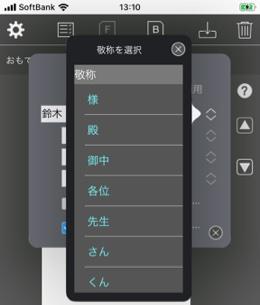 |
||||
住所氏名は架空のものです。 |
|||||
受取人氏名欄 フォントサイズ編集 |
受取人氏名欄 氏名編集 |
|||
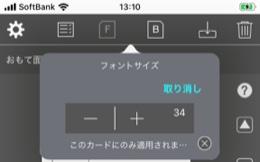 |
 |
|||
住所氏名は架空のものです。 |
||
差出人の住所欄、氏名欄、電話番号欄をロングタップすると編集メニューが表示されます。 |
||
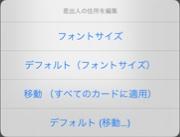 |
フォントサイズ:フレームを超えて大きくすることはできません。 差出人住所欄を移動 デフォルト:初期値に戻します。 |
|||
差出人住所欄 フォントサイズ編集 |
||
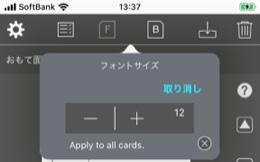 |
||
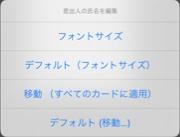 |
フォントサイズ:フレームを超えて大きくすることはできません。 差出人氏名欄を移動 デフォルト:初期値に戻します。 |
|||
差出人氏名欄 フォントサイズ編集 |
||
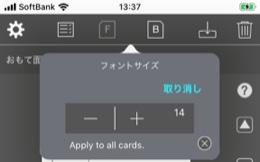 |
||
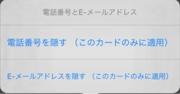 |
電話番号を隠す(このカードのみに適用):電話番号を非表示にします。 E-メールアドレスを隠す(このカードのみに適用):E-メールアドレスを非表示にします。 |
|||
|
||
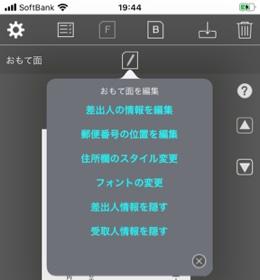 |
||||
差出人の情報を編集:差出人情報シートが表示されます。編集後適用すると、このはがきに反映されます。 郵便番号の位置を編集:郵便番号の位置設定シートが表示されます。編集後適用すると、このはがきに反映されます。 住所欄のスタイルを変更:住所欄設定シートが表示されます。変更後適用すると、このはがきに反映されます。 フォントの変更:フォント設定シートが表示されます。変更後適用すると、このはがきに反映されます。 差出人情報を隠す:差出人の住所氏名を非表示にします。 受取人情報を隠す:受取人の住所氏名を非表示にする。 |
||||
|
||
取り込んだ写真を背景に設定します。設定した背景画像は、回転、ズーム、トリミング、透明度を変更できます。 画像の添付 |
||
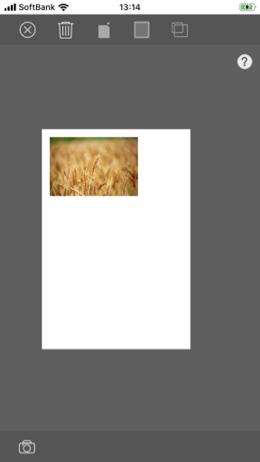 |
||||
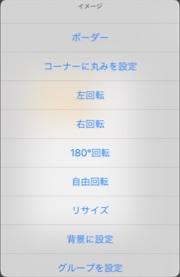 |
||||
設定された背景画像をロングタップします。背景画像の編集メニューが表示されます。 |
||
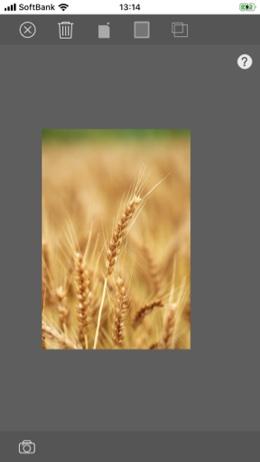 |
||||
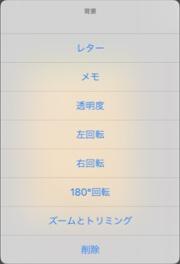 |
||||
|
||
Copyright © 2022 in-bluesky. All rights reserved. |
||