|
|
||||||||||||||||||||||||||||||||||||||||||||||||||||||||||
最大5つの画像を取り込んで自由に配置できます。フォトライブラリとカメラから取り込めます。 |
||
 |
画像編集 |
|||||
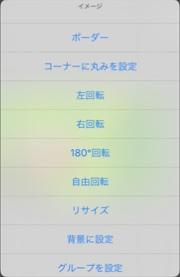 |
||||||
 |
リサイズ |
|||||
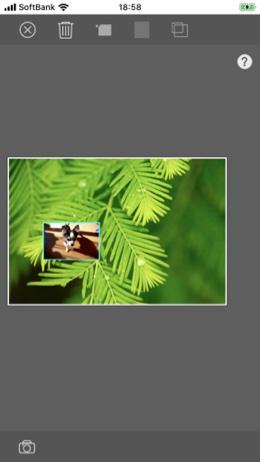 |
ボーダー設定 |
|||||
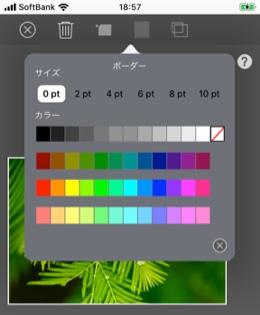 |
||||||
 |
||||
画像のコーナーに丸みを設定 |
||||
 |
回転 「自由回転」を選択すると裏面編集シートの下にスライダーが表示されます。スライダーで回転できます。 |
|||
最大5つのメモを添付でき自由に配置できます。 |
||
 |
メモ |
|||||
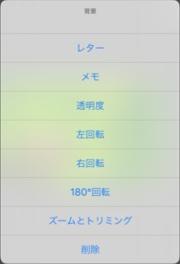 |
||||||
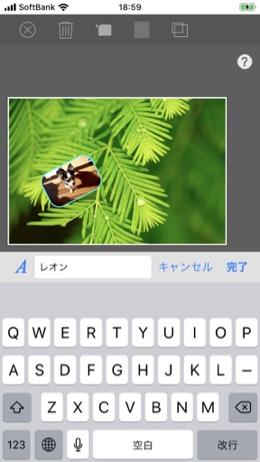 |
メモ添付 フォント変更は |
|||||
 |
メモを編集 |
|||||
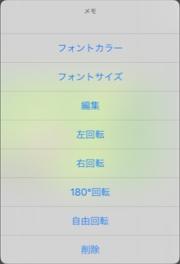 |
||||||
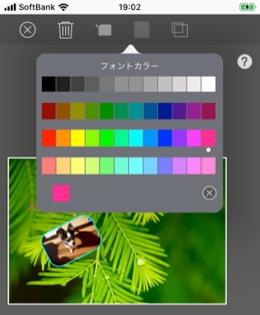 |
フォントカラー変更 |
|||||
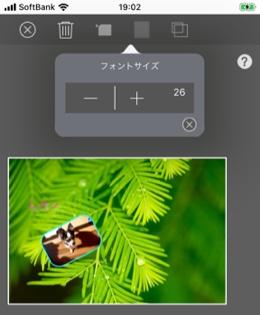 |
フォントサイズ変更 |
|||
 |
回転 「自由回転」を選択すると裏面編集シートの下にスライダーが表示されます。スライダーで回転できます。 |
|||
添付された複数の画像とメモをグループ化できます。グループ化された画像とメモは一つのオブジェクトとして自由に移動できます。 |
||
 |
グループを設定 |
||||||
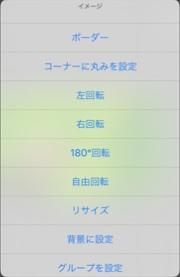 |
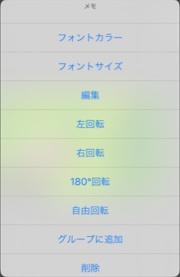 |
||||||
 |
||||
注:グループ化した画像は、回転やリサイズを行うとグループが解除されます。 注:マスターの画像が自由回転されている場合は、左図に示す点線内に配置されている必要があります。 |
||||
レタービューは画像を添付できます。フォトライブラリとカメラから取り込めます。 |
||
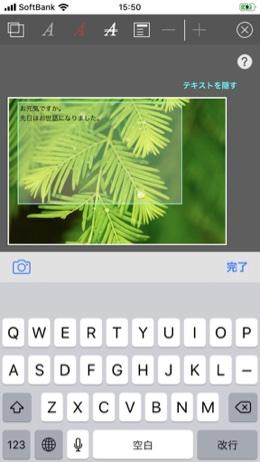 |
画像を取得 |
|||
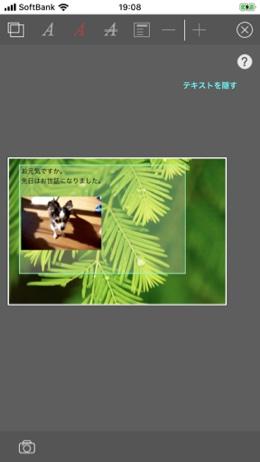 |
イメージサイズは自動的にリサイズされます。 |
|||||
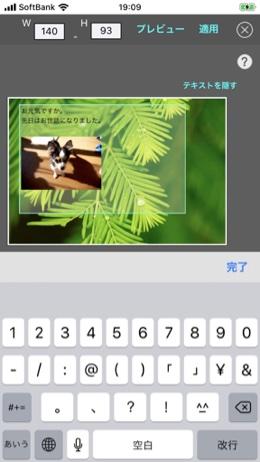 |
リサイズ W/H:リサイズしたい画像の幅または高さを入力します。 適用ボタン:画像がリサイズされリサイズツールを閉じます。 |
|||
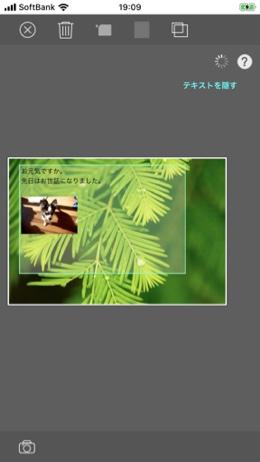 |
||
Copyright © 2022 in-bluesky. All rights reserved. |
||