|
|
||||||||||||||||||||||||||||||||||||||||||||||||||||||||||||||
Click the category creation button |
||
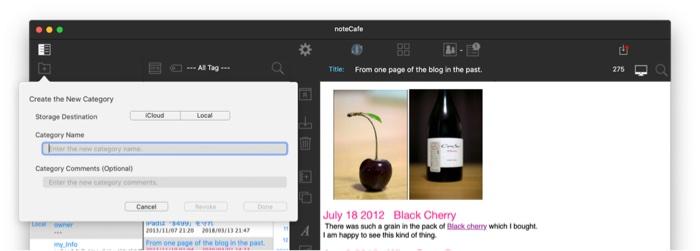 |
||
Right-click the category you want to edit in the category list and select Edit category. Edit using category editing view. |
||
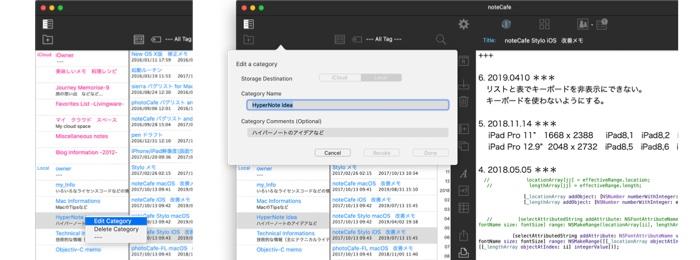 |
||
In the category list, right-click the category you want to delete and choose Delete category. Delete it using the category deletion view. |
||
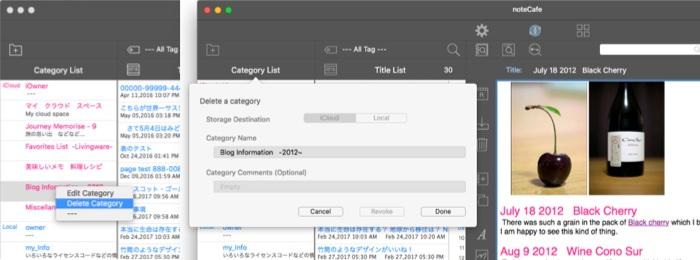 |
||
Categories can be sorted by drag and drop. |
||
Click the Page List button |
||
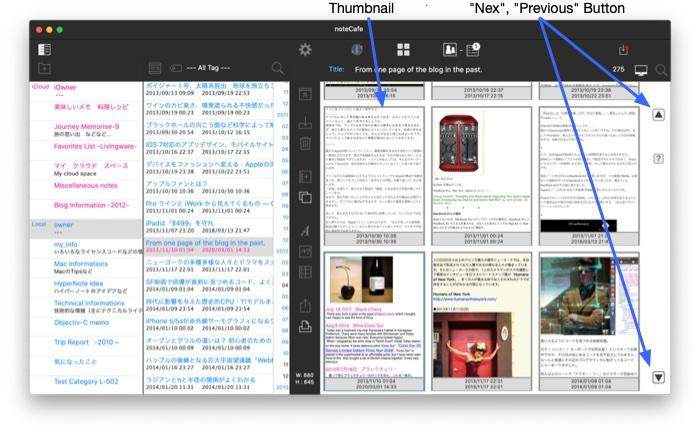 |
||
Next Click button |
||
Enter search characters in the search field. Click the page search button |
||
Enter search characters in the search field. Click the title search button |
||
Enter search characters in the search field. Click the keyword search button |
||
 |
||
|
||||||
Click the close button |
||
 |
||
Click the "search further button" |
||
 |
||
Click search string creation button |
||
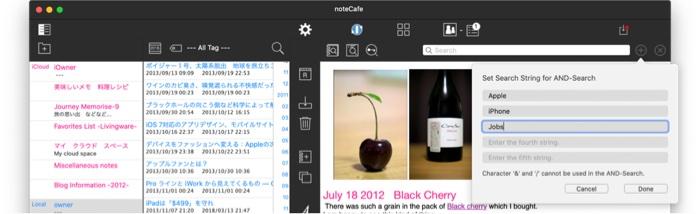 |
||
Clicking the done button generates an AND search character string in the search field. |
||
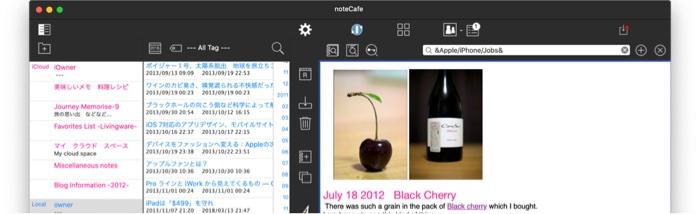 |
||
The search bar will be shown with Command+F. Search using the search bar. |
||
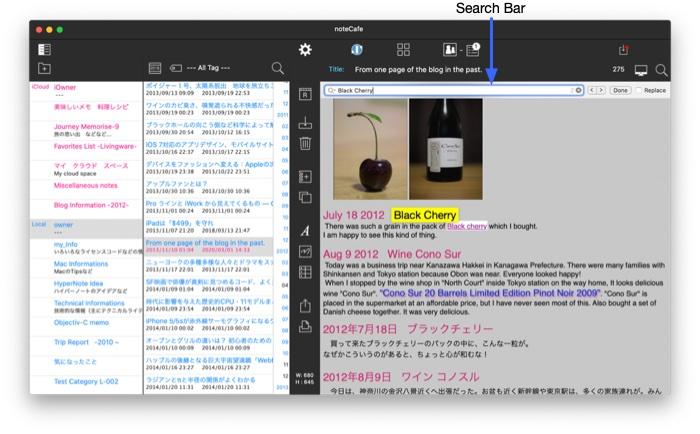 |
||
Click the "Search title list" button |
||
 |
||
Click the title selection button |
||
Click the date range setting button |
||
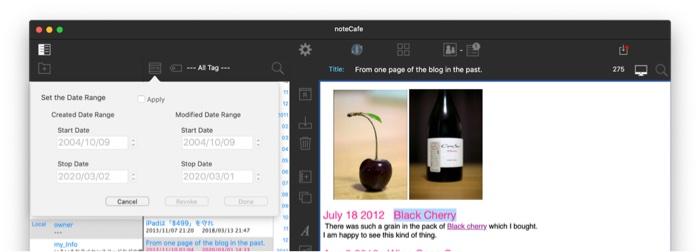 |
||
Click the "Share Page" button |
||
Pages can be exported as RTFD files. |
||
When there is a shared file, icon |
||
 |
||
Shared files can be load in the state of a new page. |
||
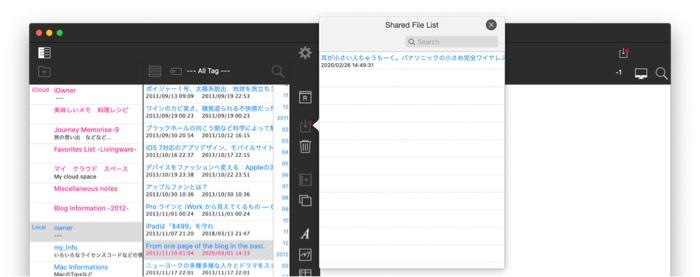 |
||
Shared files are deleted by saving after loading |
||
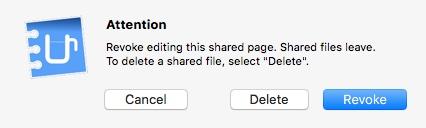 |
||
HTML file can be read. |
||
The page can be exported/imported. |
||
By using the export and import function, locally saved pages can be used on other devices. |
||
Click Advanced button |
||
Click Advanced button |
||
Click the erase button |
||
Click the Recovery button |
||
Click the Finish button |
||
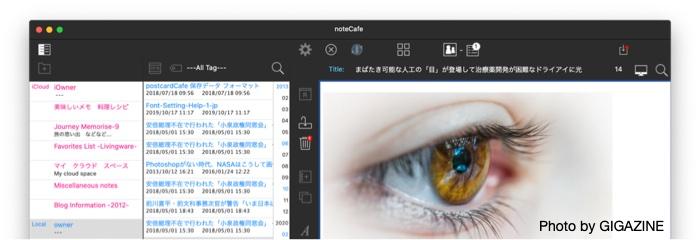 |
||
The following items can be printed. |
||
|
||||||||||||
Click the Print button |
||
Links in the text are executed by Shift-key + click. |
||
Click Advanced button |
||
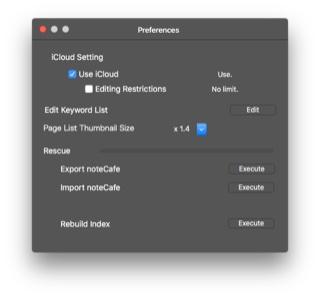 |
||||||
Use iCloud |
||||||
Set whether to use iCloud or not. |
||||||
Editing Restrictions |
||||||
To safely use iCloud in groups, set editing restrictions. |
||||||
Editing Keyword List |
||||||
Edit the keyword list. |
||||
Page List Thumbnail Size |
||||
Sets the thumbnail size of the page list. |
||
Export noteCafe |
||
Export the local data managed by noteCafe. |
||
Import noteCafe |
||
Import the exported data. |
||
Rebuild Index |
||
If the index necessary for the operation of noteCafe is damaged by some accident, the index is rebuilt. |
||
Copyright © 2021 in-bluesky. All rights reserved. |
||