|
|
||||||||||||||||||||||||||||||||||||||||||||||||||||||||||||||
noteCafe will checking the account of iCloud during the first start. When account of iCloud was found, confirmation window appears. If you use iCloud, noteCafe will checking the data of iCloud. It take a few minutes to check. |
||
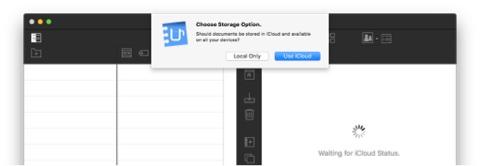 |
||||
Select a stored destination. |
||||
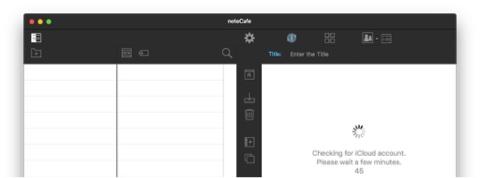 |
||||
When iCloud is selected, check the status of the account. |
||||
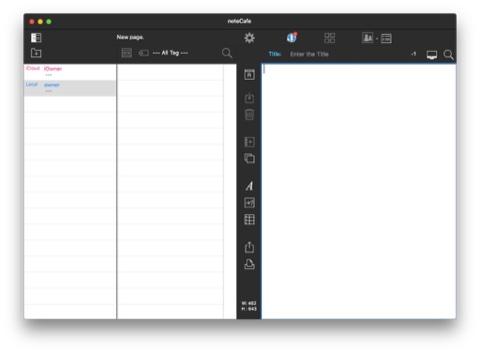 |
||||
noteCafe looks like can be used. |
||||
 |
||
Set the appearance of category list and title list. |
||||
Show Advanced View. |
The operation is terminated. |
|||||||
Allow or deny auto-save. |
It is shown when auto-save is disabled. |
|||||||||||||
Allow |
Deny |
|||||||||||||
Show the pages list. |
||||
Start the meeting mode. |
Create a meeting list. |
|||||||
Create a category. |
Show tag selection list. |
|||||||
Search the title list. |
Show the view for setting the date range. |
|||||||
Show information about the page. |
Show the search tool. |
|||||||||
 |
||
Search pages belonging to category. |
||||||||
Close the search tool. |
||||||||
Search titles of pages belonging to category. |
Search keywords of pages belonging to category. |
|||||||
Set the mode to search further from the search results. |
Return to the previous search result. |
|||||||
Show the search string creation view for AND search. |
||||
Show the ruler. |
Show the save panel. |
||||||||||||||||||||
No Edit |
Edited |
||||||||||||||||||||
Delete the page. |
|||||||||||||||||||||
Revoke editing the page. |
Reading the shared file. |
||||||||||||||||||||
Create a new page. |
Show the window for the reference page. |
||||||||||||||||||||
Font can be set and edited. |
Insert the image canvas. |
||||||||||||||||||||
Insert a list or table. |
Share the page. |
||||||||||||||||||||
Print. |
|||||||||||||||||||||
For Font Editing |
||||
Edit the font of the selected character. |
Edit the color of the selected character. |
|||||||
Edit the style of the selected character. |
Make the line where the caret is set a heading. |
|||||||
Decrease the size of the selected character. |
Increase the size of the selected character. |
|||||||
Clicking on the displayed font size field will set the increase / decrease step size to 1 point. |
||
Close font editing. |
||||
Right-click on the font size field displayed, you can enter the direct size directly. It is applied with return key. |
||
For Image Resizing |
||||
|
||||||||
Close the image resizing. |
||||
Click the button |
||
Click the font setting button |
||
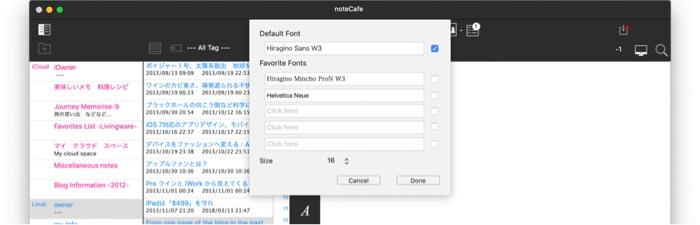 |
||
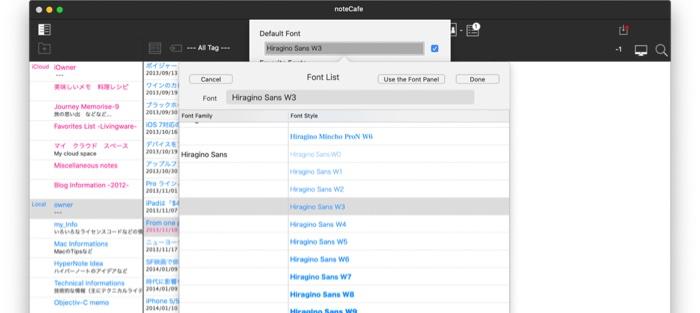 |
||
New pages are not auto-saved. To save, use the save panel shown by clicking the Save button |
||
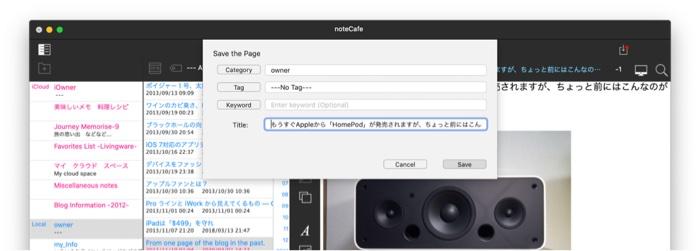 |
||
When auto save is enabled, edited contents are automatically saved. |
||
It is possible to edit the font, font color, font style, headline and font size of the selected character. |
||
Click the font change button |
||
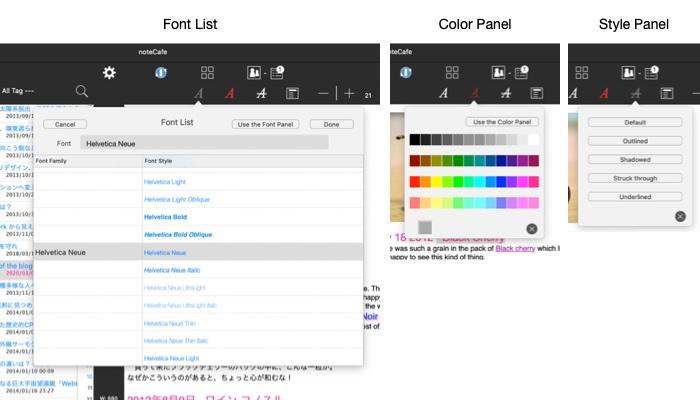 |
||
Click the headline setting button |
||
 |
||
Right-click on the font size field displayed, you can enter the direct size directly. It is applied with return key. |
||
Double-click the attached image and select "Resize Image". Image resizing becomes possible. |
||
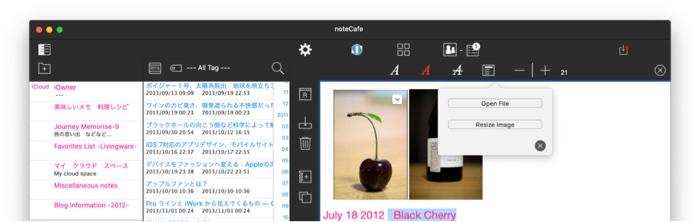 |
||
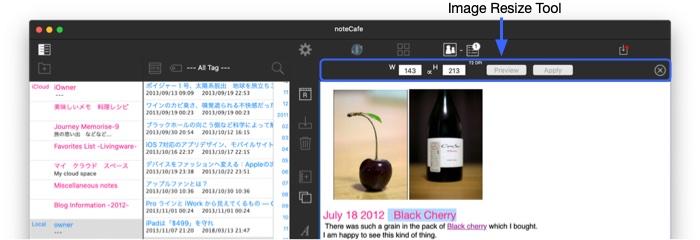 |
||
Enter the width/height of the image and decide it with the return key. The aspect ratio of the image is maintained. |
||
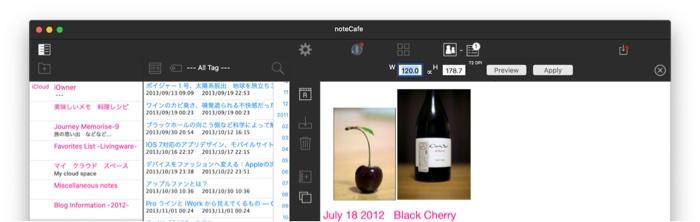 |
||
Move the mouse pointer over the attached image, click the Markup pop-up menu, and select Markup. |
||
Click the image canvas button |
||
 |
||
Click the List/Table button |
||
 |
||
Edit content can be revoked when auto save rejected. Click the Revoke button |
||
Click the delete button |
||
Click the reference page button |
||
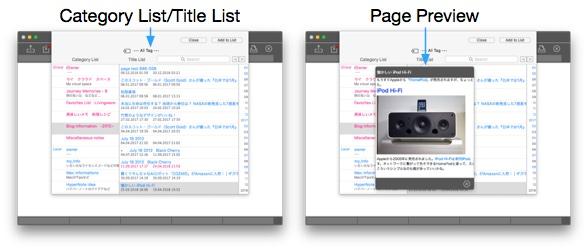 |
||
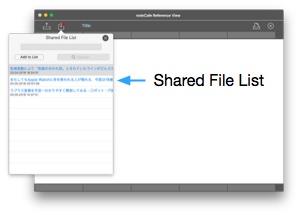 |
||||
Click the shared file selection button |
||||
The reference page can use the select and copy function. |
||
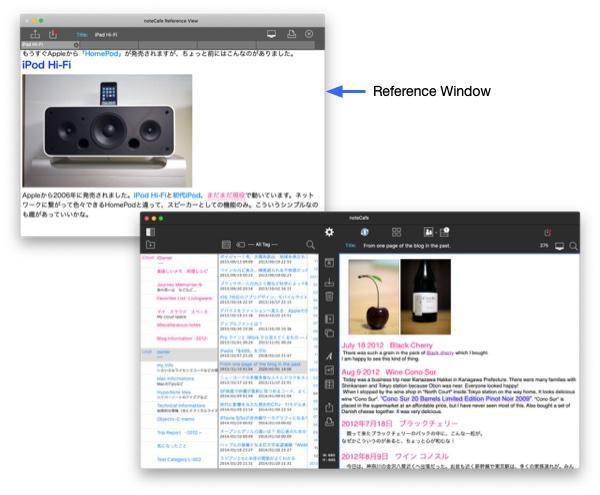 |
||
Copyright © 2021 in-bluesky. All rights reserved. |
||