|
|
||||||||||||||||||||||||||||||||||
起動後すぐに新規ページが表示されます。ファイルを読み込んだり編集作業を行うことができます。 |
||
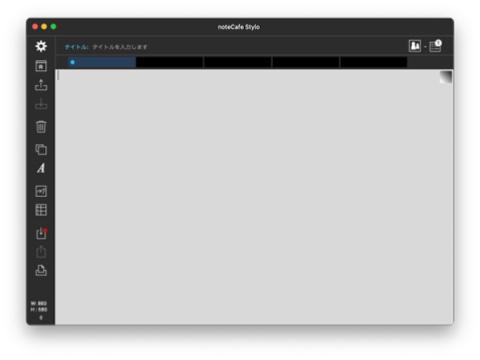 |
||
アドバンスドビューを表示します。 |
ルーラーを表示します。 |
|||||||||
ファイルを読み込みます。 |
ページを保存します。 |
|||||||||
編集内容を削除します |
参照ウインドウを開きます。 |
|||||||||
編集されていない場合は、新規ページのフォントを設定します。 編集されている場合は、フォントを編集します。 |
||||||||||
イメージキャンバスを挿入します。 |
リストと表を挿入します。 |
|||||||||
共有されたファイルを読み込みます。 |
ページを共有します。 |
|||||||||
印刷します。 |
||||||||||
ミーティングモードを開始します。 |
ミーティングリストを作成します。 |
|||||||
フォント編集よう |
||
選択した文字のフォントを編集します。 |
選択した文字のカラーを編集します。 |
|||||||
選択した文字のスタイルを編集します。 |
キャレットが設定されている行を見出しにします。 |
|||||||
選択した文字のサイズを小さくします。 |
選択した文字のサイズを大きくします。 |
|||||||
表示されているフォントサイズフィールドをクリックすると、増減のステップサイズが1ポイントに設定されます。 |
||
フォント編集を閉じます。 |
||||
表示されているフォントサイズフィールドを右クリックすると、直接サイズが入力できるようになります。リターンキーで適用されます。 |
||
イメージリサイズよう |
||
|
||||||||
イメージリサイズを閉じます。 |
||||
文章を入力します。 |
||
フォント設定ボタン |
||
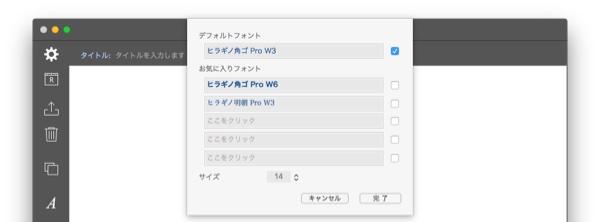 |
||
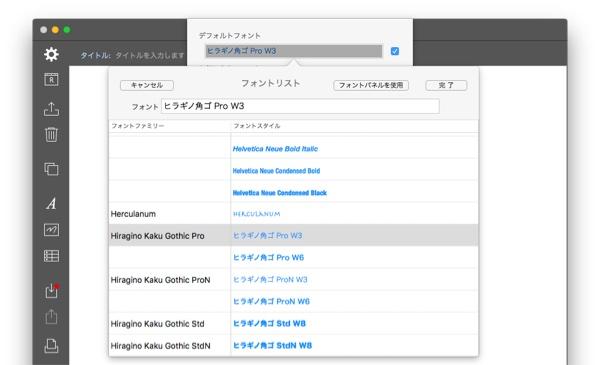 |
||
ページが空のときは、ファイルを読み込むことができます。ファイルを読み込むには、ファイル読み込みボタン |
||
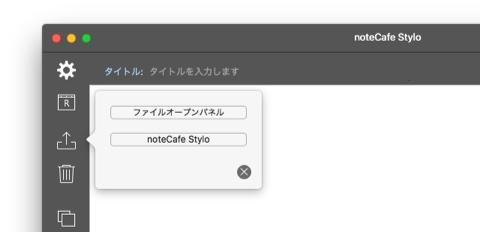 |
||
|
||||||
|
||||||||||
注)ファイルが添付されたHTMLファイルは、ファイルを "~/ダウンロード/"に置きます。 |
||
ページが空のときは、共有されたファイルを読み込むことができます。共有されたファイルを読み込むには、共有ファイル読み込みボタン |
||
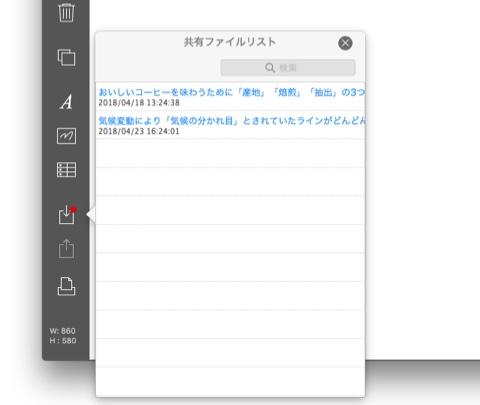 |
||
共有ファイルの削除 |
||
選択した文字のフォント、フォントカラー、フォントスタイル、見出し、フォントサイズを編集することができます。 |
||
フォント変更ボタン シャドーカラーはカラーパネルを使って変更します。カラーパネルの「シャドー」をチェックします。 |
||
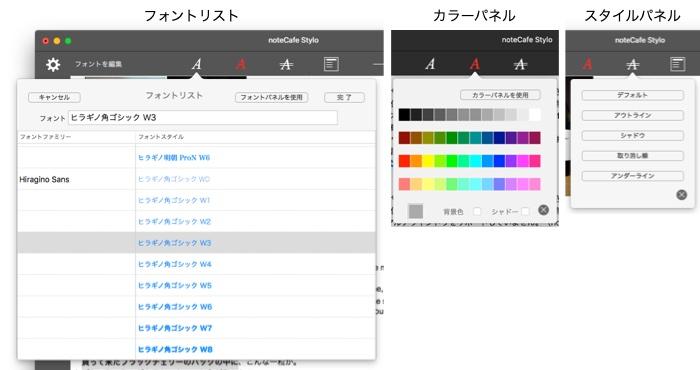 |
||
見出し設定ボタン フォントサイズフィールドをクリックするとサイズの増減量が1ポイントに設定されます。もう一度クリックするとデフォルトに戻ります。 |
||
 |
||
表示されているフォントサイズフィールドを右クリックすると、直接サイズが入力できるようになります。リターンキーで適用されます。 |
||
添付画像をダブルクリックして「イメージリサイズ」を選択します。イメージリサイズができるようになります。 |
||
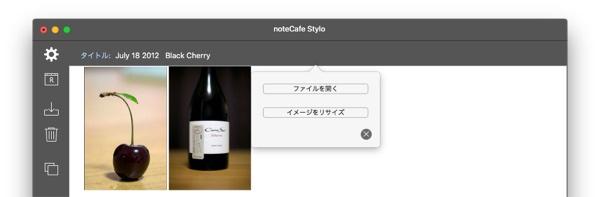 |
||
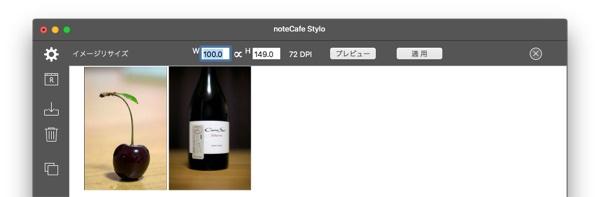 |
||
画像の横幅/高さを入力してリターンキーで確定します。画像のアスペクト比は維持されます。 |
||
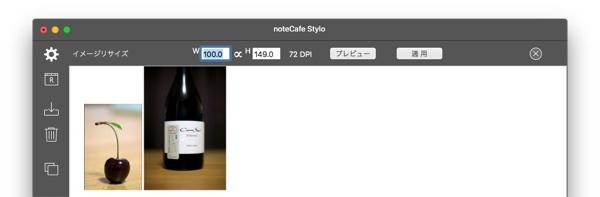 |
||
添付画像の上にマウスポインタを移動し、「マークアップ」ポップアップメニュー をクリックして、「マークアップ」を選択します。 |
||
イメージキャンバスボタン |
||
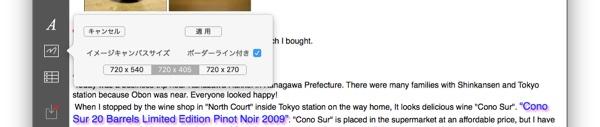 |
||
 |
||
リスト/表ボタン |
||
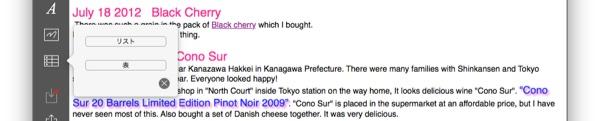 |
||
削除ボタン |
||
ページを保存する場合は保存ボタン |
||
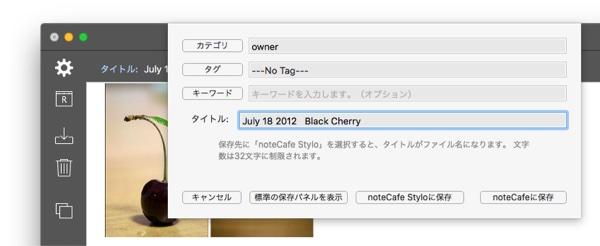 |
||
|
||||||
保存後の編集内容は、保存ボタンをクリックすると上書きされます。 アプリケーション「noteCafe」を使用している場合は、noteCafeに保存することができます。 |
||
参照ページボタン |
||
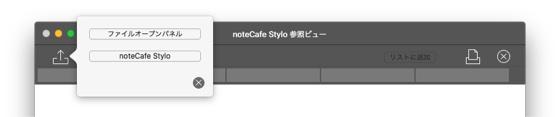 |
||
|
||||||
読み込まれたファイルは「リストに追加」ボタンをクリックして登録します。最大5つのファイルをリストに登録できます。 |
||
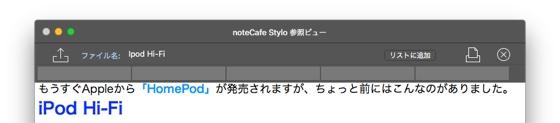 |
||
参照ページは選択とコピー機能が使えます。登録したファイルは、リストフィールドをクリックすることで切り替えることができます。 |
||
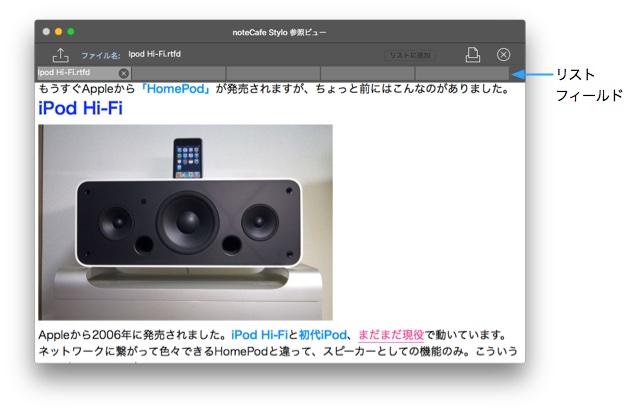 |
||
Command + Fキーで検索バーが表示されます。検索バーを使って検索します。またはメニューから「編集」>「検索」>「検索」を選択します。 |
||
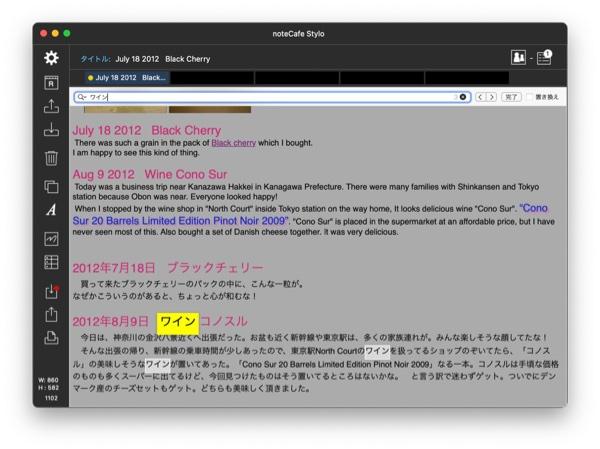 |
||
ページを共有する |
||
印刷ボタン |
||
テキスト内のリンクはShift キー + クリックで実行されます。 |
||
Copyright © 2022 in-bluesky. All rights reserved. |
||