|
|
||||||||||||||||||||||||||||||||||
noteCafeは、日々の出来事や気になるWebページ、思いついたアイデアを記録して、後で参照することができます。豊富な検索機能や絞込み機能、ページリストを使うと、素早く目的のページを見つけることができます。 |
||
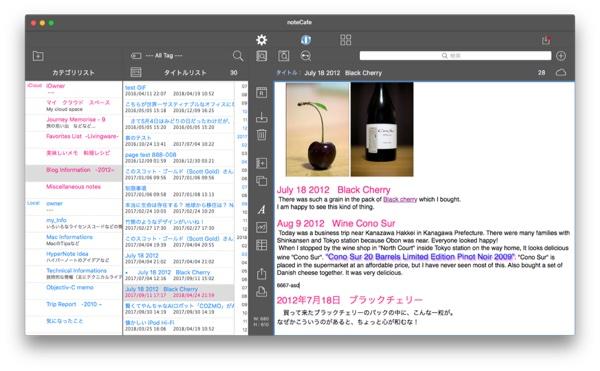 |
||
noteCafeを使用後、noteCafe Styloを起動すると以下のメッセージが表示されます。 |
||
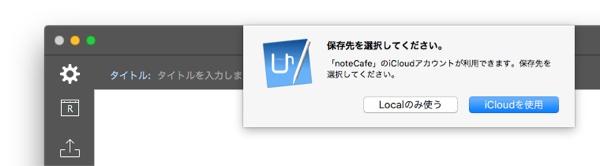 |
||
noteCafeに保存する保存先を設定します。 |
||
|
||||||
noteCafeに保存するときは、noteCafe Styloの保存パネルを使用します。 |
||
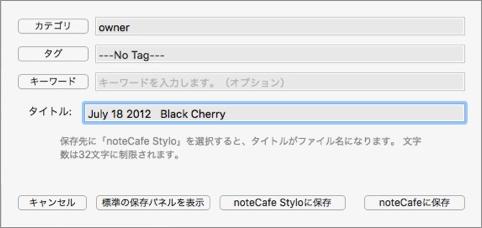 |
||
|
||||
保存時にnoteCafeのカテゴリ、タグ、キーワードを選ぶことができます。 |
||
保存先のストレージを制限することができます。 |
||
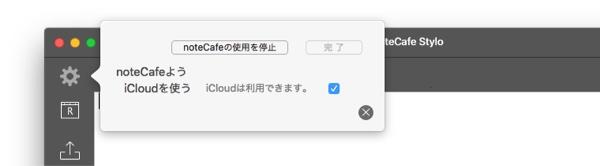 |
||
「iCloudを使う」のチェックをOFFにして「完了」ボタンをクリックします。 「iCloudを使う」のチェックをONにして「完了」ボタンをクリックします。 |
||
noteCafeの使用を中止する場合は、次のようにします。 |
||
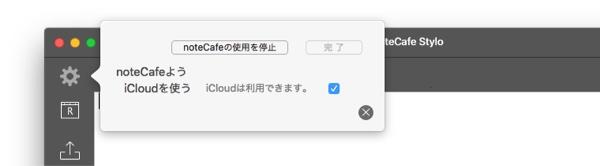 |
||
「OK」ボタンをクリックします。 |
||
 |
||||
noteCafeはApp Storeから購入できます。App Storeで「noteCafe」を検索してください。 |
||||
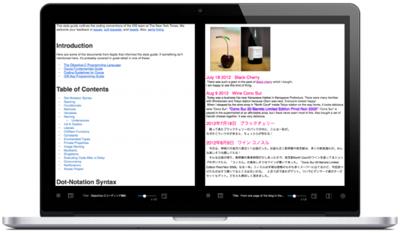 |
||
リストに登録されたページをフルスクリーン表示します。 |
||
|
||
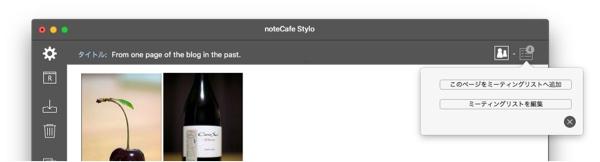 |
||
ページをミーティングリストへ追加 |
||
「このページをミーティングリストへ追加」ボタンをクリックします。表示しているページがリストに追加されます。 |
||
ミーティングリストを編集 |
||
「ミーティングリストを編集」ボタンをクリックします。登録されたアイテムの並べ替え、または削除ができます。 |
||
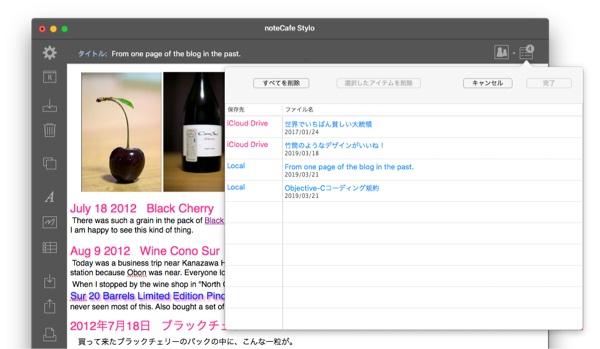 |
||
|
||
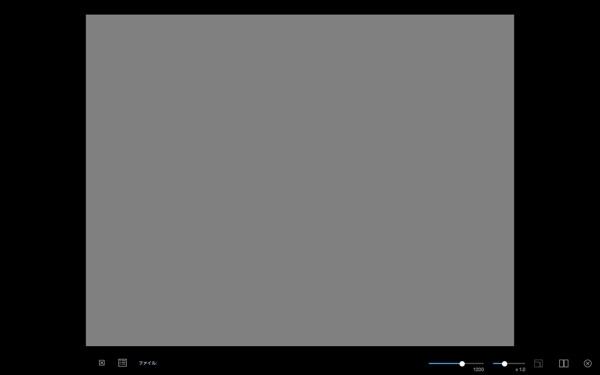 |
||
ミーティングモードを終了します。 |
||||
シングルページとデュアルページを切り替えます。 |
||||
ページを拡大するためのスライダーを表示します。 |
||||
フォントサイズを大きく、または小さくします。 |
||||
ページの横幅を設定します。 |
||||
ミーティングリストを表示します。 |
||||
ページの表示/非表示を切り替えます。 |
||||
ミーティングリストからアイテムを選択 |
||
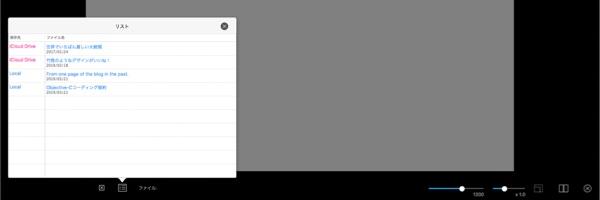 |
||
クリックするとページが表示されます。 |
||
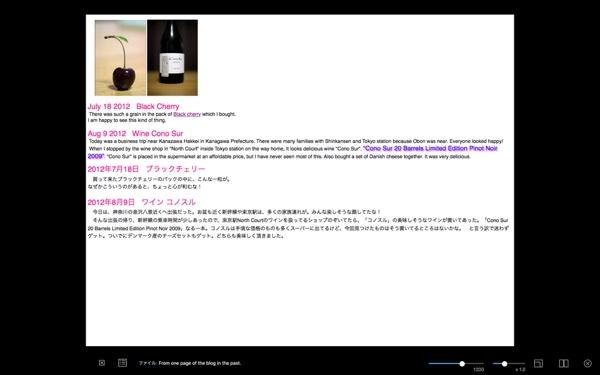 |
||
ページを拡大 |
||
 |
||
ページを拡大します。添付されたイメージも拡大されます。 |
||
フォントサイズ変更 |
||
ページのフォントサイズを大きく、または小さくします。添付されたイメージは拡大されません。 |
||
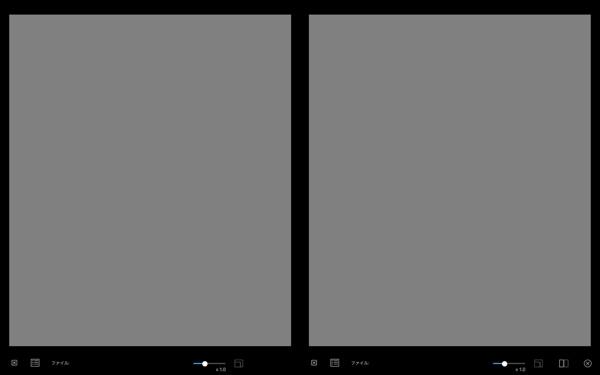 |
||
ミーティングモードを終了します。 |
||||
シングルページとデュアルページを切り替えます。 |
||||
左側ページと右側ページで共通 |
||
ページを拡大するためのスライダーを表示します。 |
||||
フォントサイズを大きく、または小さくします。 |
||||
ミーティングリストを表示します。 |
||||
ページの表示/非表示を切り替えます。 |
||||
ミーティングリストからアイテムを選択 |
||
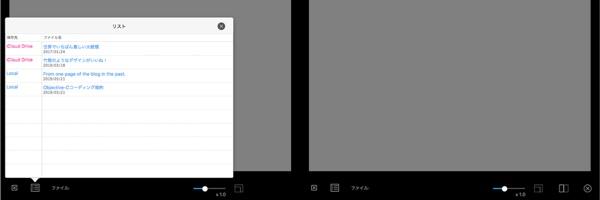 |
||
クリックするとページが表示されます。 |
||
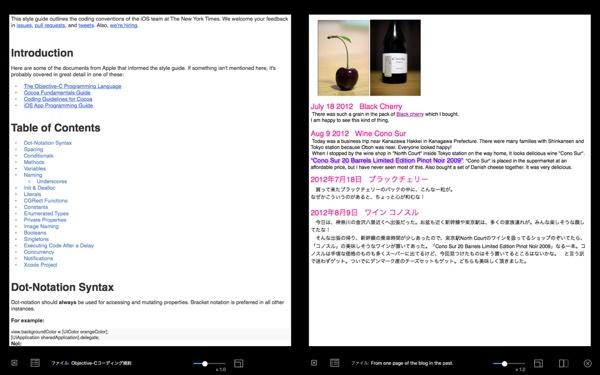 |
||
ページを拡大 |
||
 |
||
ページを拡大します。添付されたイメージも拡大されます。 |
||
フォントサイズ変更 |
||
ページのフォントサイズを大きく、または小さくします。添付されたイメージは拡大されません。 |
||
検索 |
||
検索するための検索バーは「command + F」キーで表示されます。検索バーが表示されない場合はページ内をクリックしてから「command + F」キーを押します。 |
||
リンク |
||
ページ内のリンクをクリックした場合、リンク先はメインページに表示されます。 |
||
Copyright © 2022 in-bluesky. All rights reserved. |
||