ランドスケープ |
||
iPhoneはランドスケープを使うことができません。 |
||
フレームスタイル |
||
photoCafe-FLが初期状態の場合は、フレームスタイルを変更することができます。 |
||
 |
||||||||
 |
||||||||
iPhone スクエア |
||||||||
iPhone 縦向き |
||||||||
iPad 横向き |
iPad スクエア |
|||
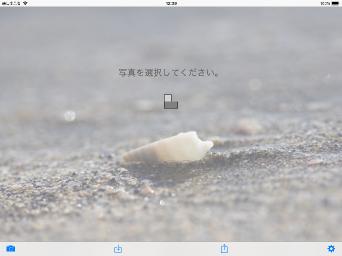 |
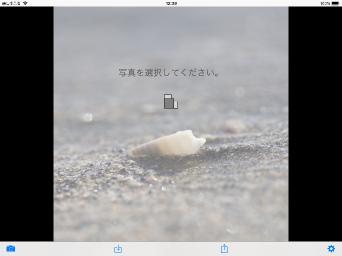 |
|||
ボタンの説明 |
||
|
||
終了について |
||
作成した画像が必要でない場合は全ての画像を削除してください。メモリが解放されます。 |
||
画像をレイアウト |
||
ドラッグ:画像を移動します。 |
||
画像を編集 |
||
メニューは画像をロングプレス(長押し)することで表示できます。 |
||
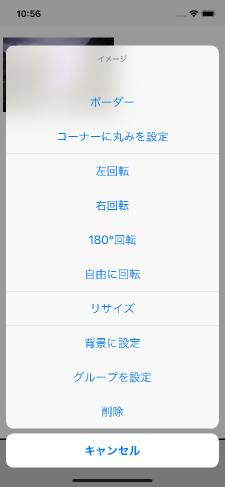 |
||||
メニューは画像をロングプレス(長押し)することで表示できます。 |
||||
背景を編集 |
||
メニューは背景をロングプレス(長押し)することで表示できます。 |
||
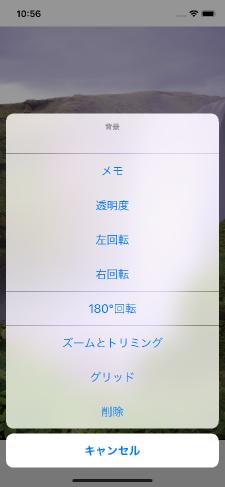 |
||||
メモ:メモを添付します。 |
||||
編集ツール |
||
ボーダーよう |
||||
グリッドよう |
||||
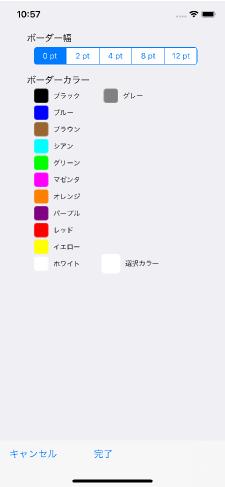 |
||||
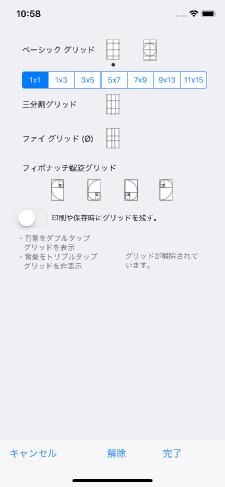 |
||||
編集例 |
||
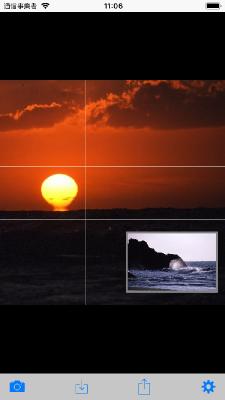 |
||
メモをレイアウト |
||
ドラッグ:メモを移動します。 |
||
メモを編集 |
||
メニューはメモをロングプレス(長押し)することで表示できます。 |
||
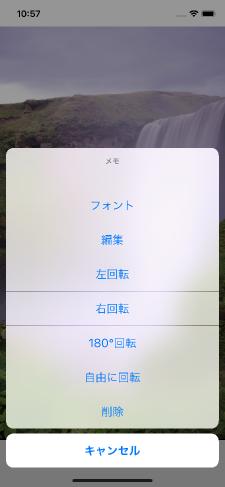 |
||||
フォント:フォントが編集できます。 |
||||
編集ツール |
||
フォントよう |
編集例 |
|||
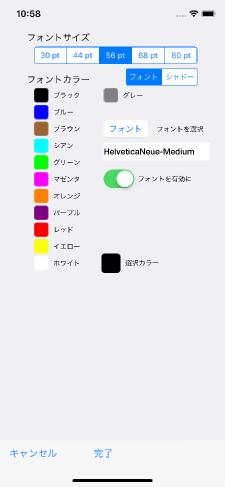 |
 |
|||
グループ |
||
画像-1がマスターになります。画像-2とメモはスレーブになります。 |
||
 |
||
グループ化された画像を回転(またはリサイズ)した場合は、ブループから解除されます。 グループ化できる範囲 |
||
 |
||
インスタグラムへの投稿例 |
||
スクエアスタイルで画像を作成します。 |
共有項目の中から「Instagram」をタップします。 |
|||
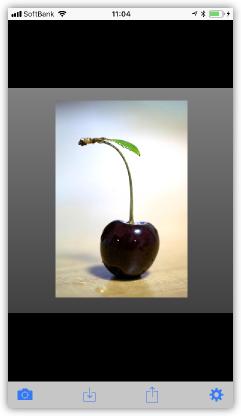 |
 |
|||
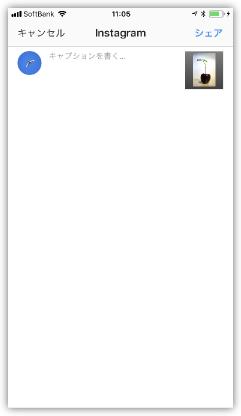 |
||||
インスタグラムの投稿画面が表示されます。 |
||||
Copyright © 2022 in-bluesky. All rights reserved. |
||