|
|
||||||||||||||||||||||||||||||||||||||||||||||||||||||||||||||
noteCafeは最初の起動時にiCloudのアカウントを調べます。iCloudのアカウントが見つかると、iCloudを使うか否かの確認ウインドウが表示されます。iCloudを使う場合はnoteCafeのデータがあるか否か確認します。確認のため数分間応答を待ちます。 |
||
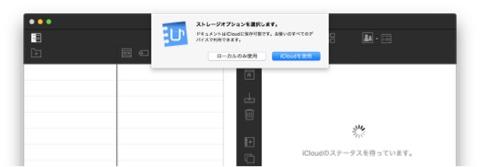 |
||||
保存先を選択します。 |
||||
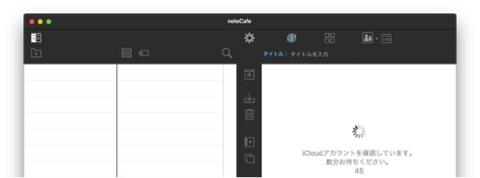 |
||||
iCloudを選択した場合はアカウントの状態をチェックします。 |
||||
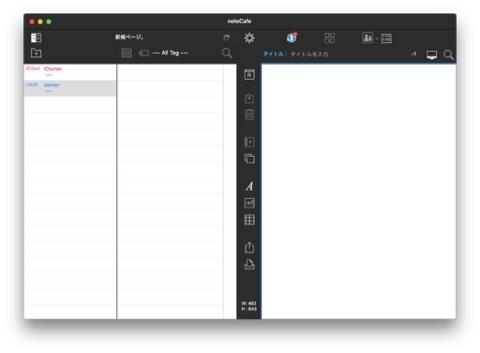 |
||||
noteCafeが使えるようになります。 |
||||
 |
||
カテゴリリストとタイトルリストの外観を設定します。 |
||||
アドバンスドビューを表示します。 |
操作を終了します。 |
|||||||
オートセーブを許可または拒否します。 |
オートセーブが無効になった時に表示されます。 |
||||||||||||||
許可 |
拒否 |
||||||||||||||
ページリストを表示します。 |
|||||||||||||||
ミーティングモードを開始します。 |
ミーティングリストを作成します。 |
|||||||
カテゴリを作成します。 |
タグ選択リストを表示します。 |
|||||||
タイトルリストを検索します。 |
日付範囲を設定するビューを表示します。 |
|||||||
ページに関する情報を表示します。 |
検索ツールを表示します。 |
|||||||||
 |
||
検索ツールを閉じます。 |
||||||||
カテゴリに属するページを検索します。 |
||||||||
カテゴリに属するページのタイトルを検索します。 |
カテゴリに属するページのキーワードを検索します。 |
|||||||
検索結果からさらに検索するモードを設定します。 |
前の検索結果に戻ります。 |
|||||||
AND検索用文字列作成ビューを表示します。 |
||||
ルーラーを表示します。 |
保存パネルを表示します。 |
||||||||||||||
未編集 |
編集 |
||||||||||||||
ページを削除します。 |
|||||||||||||||
ページの編集を取り消します。 |
シェアされたファイルを読み込みます。 |
||||||||||||||
新規ページを作成します。 |
参照ページ用のウインドウを表示します。 |
||||||||||||||
フォントの設定と編集をします。 |
イメージキャンバスを挿入します。 |
||||||||||||||
リストまたは表を挿入します。 |
ページを共有します。 |
||||||||||||||
印刷します。 |
|||||||||||||||
フォント編集用 |
||
選択した文字のフォントを編集します。 |
選択した文字のカラーを編集します。 |
|||||||
選択した文字のスタイルを編集します。 |
キャレットが設定されている行を見出しにします。 |
|||||||
選択した文字のサイズを小さくします。 |
選択した文字のサイズを大きくします。 |
|||||||
表示されているフォントサイズフィールドをクリックすると、増減のステップサイズが1ポイントに設定されます。 |
||
フォント編集を閉じます。 |
||||
表示されているフォントサイズフィールドを右クリックすると、直接サイズが入力できるようになります。リターンキーで適用されます。 |
||
イメージリサイズよう |
||
|
||||||||
イメージのリサイズを閉じます。 |
||||
新規ページ作成ボタン |
||
フォント設定ボタン |
||
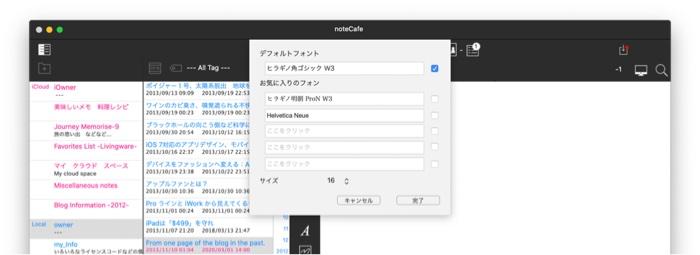 |
||
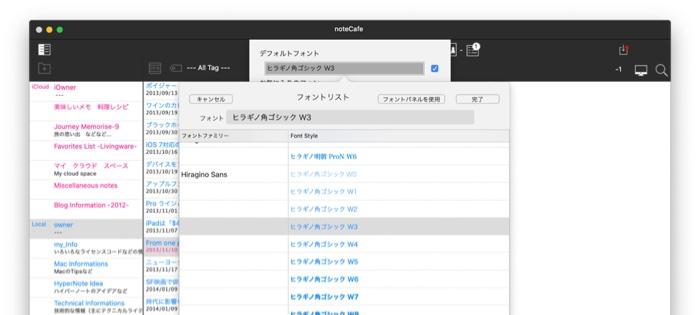 |
||
新規ページはオートセーブされません。保存するには、保存ボタンを |
||
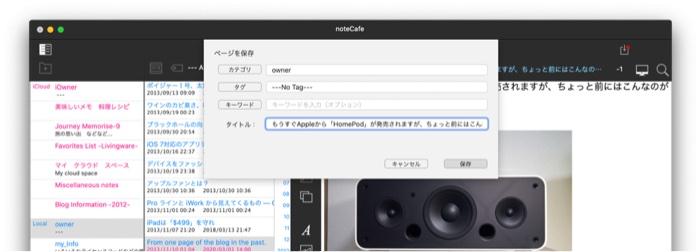 |
||
オートセーブ許可時は編集内容が逐次自動で保存されます。 |
||
選択した文字のフォント、フォントカラー、フォントスタイル、見出し、フォントサイズを編集することができます。 |
||
フォント変更ボタン |
||
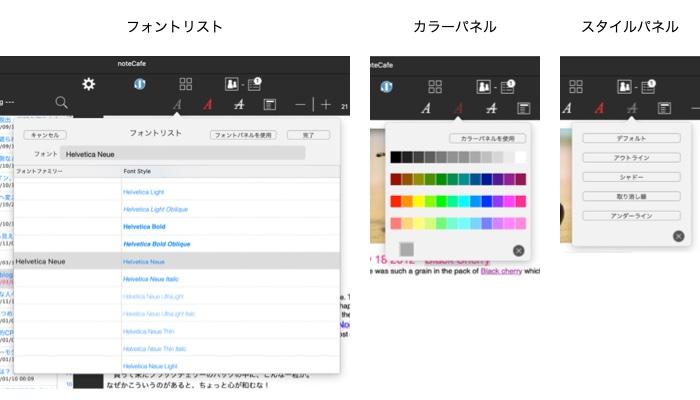 |
||
見出し設定ボタン |
||
 |
||
表示されているフォントサイズフィールドを右クリックすると、直接サイズが入力できるようになります。リターンキーで適用されます。 |
||
添付画像をダブルクリックして「イメージをリサイズ」を選択します。イメージリサイズができるようになります。 |
||
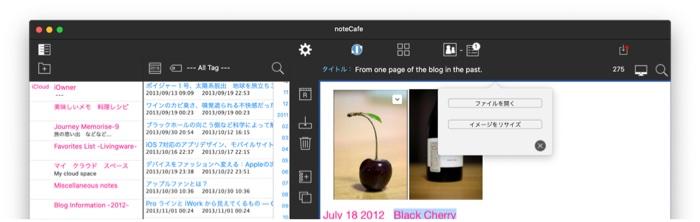 |
||
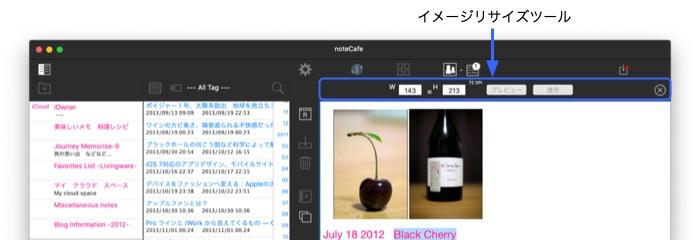 |
||
画像の横幅/高さを入力してリターンキーで確定します。画像のアスペクト比は維持されます。 プレビューで確認することができます。 |
||
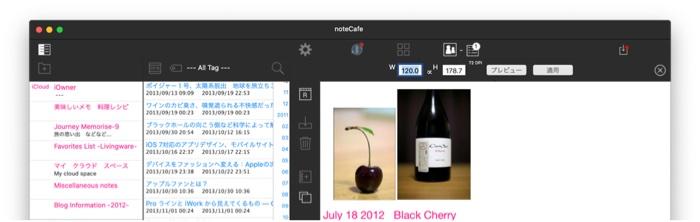 |
||
添付画像の上にマウスポインタを移動し、「マークアップ」ポップアップメニュー をクリックします。 メニューから「マークアップ」を選択します。 |
||
イメージキャンバスボタン |
||
 |
||
リスト/表ボタン |
||
 |
||
オートセーブ拒否時は編集内容を取り消すことができます。取り消しボタン |
||
削除ボタン |
||
参照ページボタン |
||
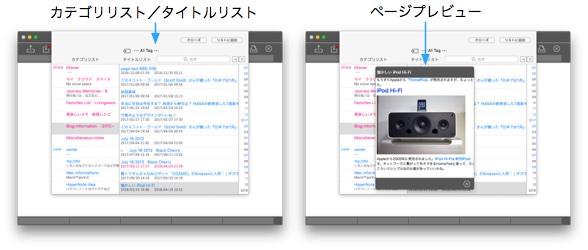 |
||
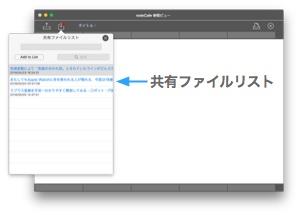 |
||||
参照ウインドウの共有ファイル選択ボタン |
||||
参照ページは選択とコピー機能が使えます。 |
||
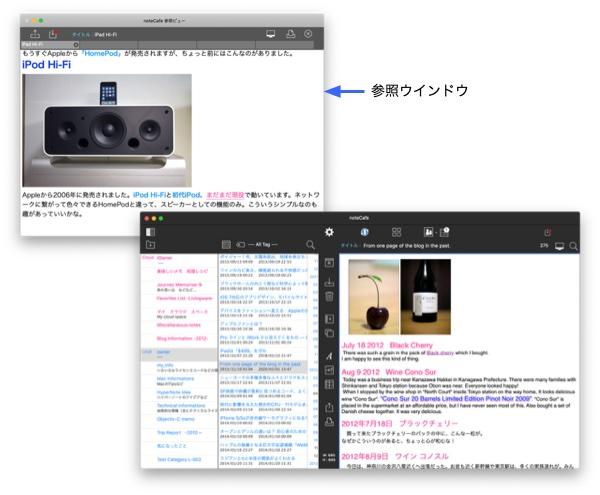 |
||
Copyright © 2021 in-bluesky. All rights reserved. |
||