|
||||||||||||||||||||||||||||||||||
A new page is displayed immediately after startup. It is possible to read files and perform editing work. |
||
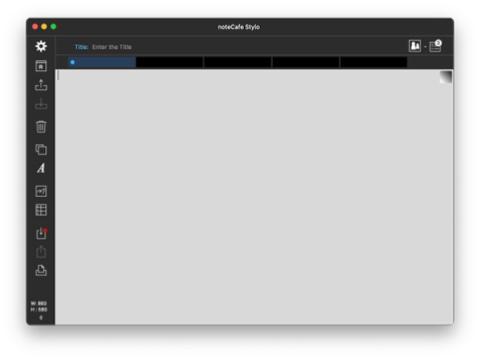 |
||
Show the advanced view. |
Show the ruler. |
|||||||||
Open the file. |
Save the page. |
|||||||||
Delete edits. |
Show the reference window. |
|||||||||
If it is not edited, set the font of the new page. If it is edited, edit the font. |
||||||||||
Insert the image canvas. |
Insert a list or table. |
|||||||||
Read shared file. |
Share the page. |
|||||||||
Print. |
||||||||||
Start the meeting mode. |
Create a meeting list. |
|||||||
For Font Editing |
||
Edit the font of the selected character. |
Edit the color of the selected character. |
|||||||
Edit the style of the selected character. |
Make the line where the caret is set a heading. |
|||||||
Decrease the size of the selected character. |
Increase the size of the selected character. |
|||||||
Clicking on the displayed font size field will set the increase / decrease step size to 1 point. |
||
Close font editing. |
||||
Right-click on the font size field displayed, you can enter the direct size directly. It is applied with return key. |
||
For Image Resizing |
||
|
||||||||
Close the image resizing. |
||||
Enter a sentence. |
||
Click the font setting button |
||
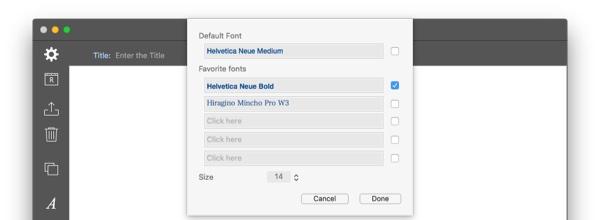 |
||
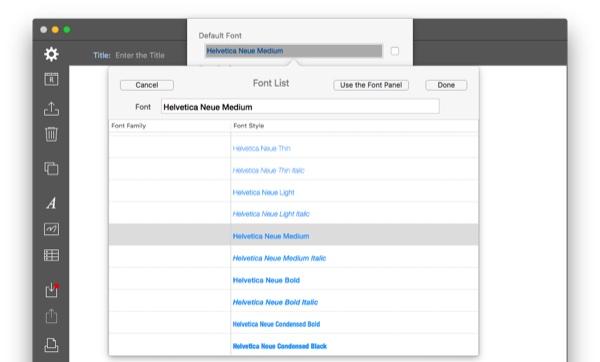 |
||
When the page is empty, you can read the file. To load a file, click the file read button |
||
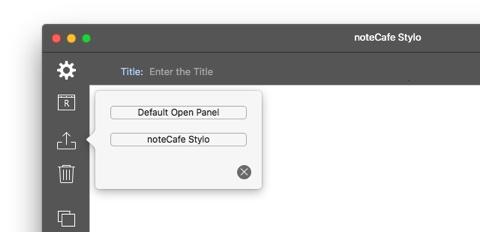 |
||
|
||||||
|
||||||||||
Note: The HTML file to which the file is attached places the file in "~ / download /". |
||
When the page is empty, you can read the shared file. To load a shared file, click on the share file read button |
||
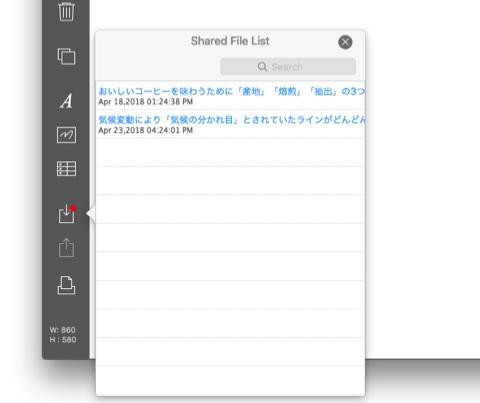 |
||
Delete Shared Files |
||
It is possible to edit the font, font color, font style, headline and font size of the selected character. |
||
Click the font change button Shadow color can be changed using color panel. Check the color panel "Shadow". |
||
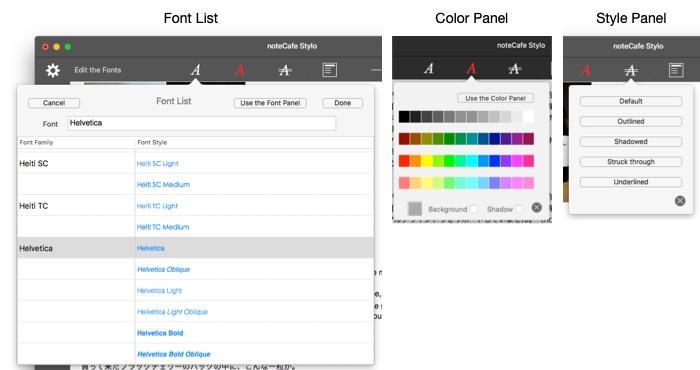 |
||
Click the headline setting button |
||
 |
||
Right-click on the font size field displayed, you can enter the direct size directly. It is applied with return key. |
||
Double-click the attached image and select "Resize Image". Image resizing becomes possible. |
||
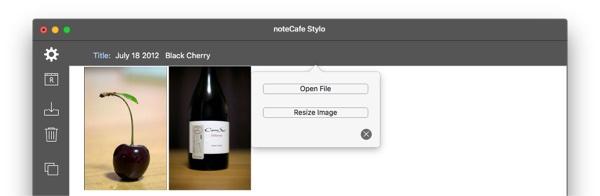 |
||
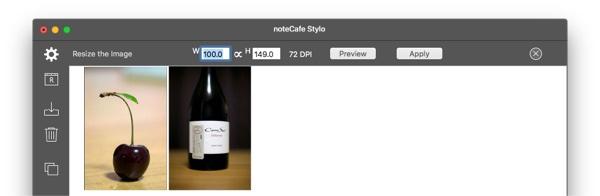 |
||
Enter the width/height of the image and decide it with the return key. The aspect ratio of the image is maintained. |
||
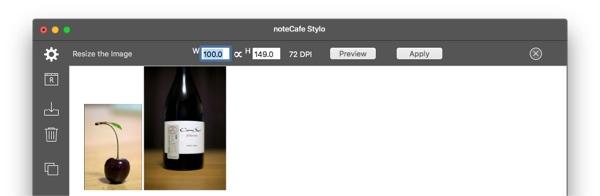 |
||
Move the mouse pointer over the attached image, click the Markup pop-up menu, and select Markup. |
||
Click the image canvas button |
||
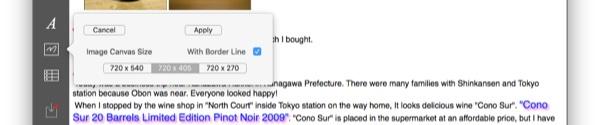 |
||
 |
||
Click the List/Table button |
||
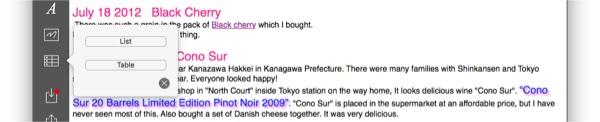 |
||
Click the delete button |
||
Click the Save button |
||
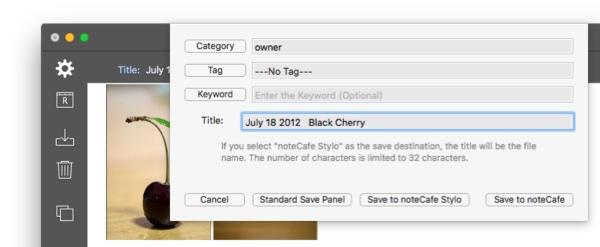 |
||
|
||||||
Edited contents after saving are overwritten by clicking the save button. If you are using the application "noteCafe", it can be saved in “noteCafe”. |
||
Click the reference page button |
||
 |
||
|
||||||
Click the "Add to List" button to register the loaded file. Up to five files can be registered in the list. |
||
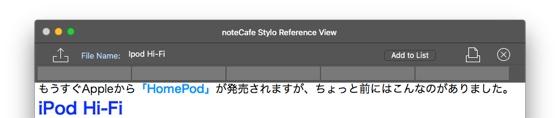 |
||
The reference page can use the select and copy function. You can switch registered files by clicking the list field. |
||
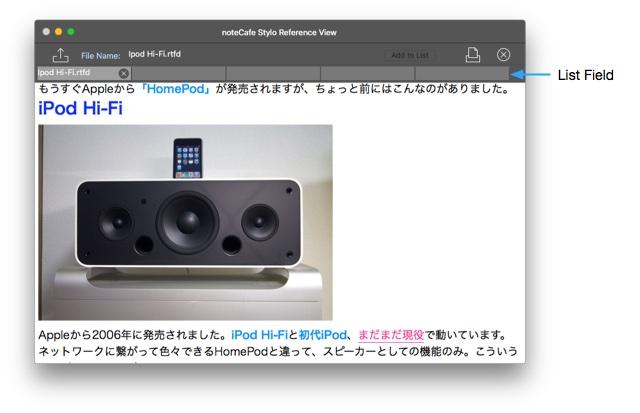 |
||
The search bar will be shown with Command+F. Search using the search bar. Or Choose "Edit" > "Search" > "Search" from the menu. |
||
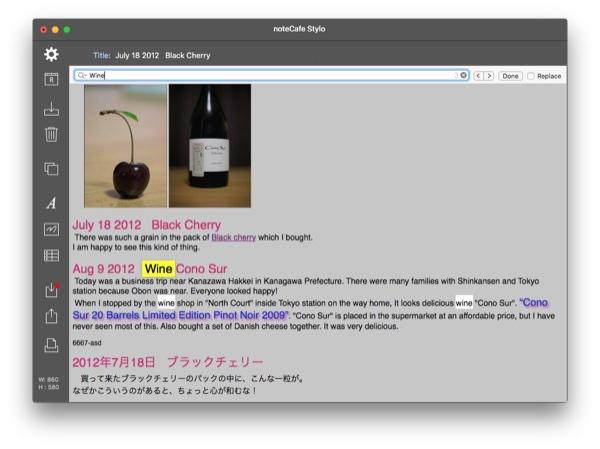 |
||
Click the "Share Page" button |
||
Click the Print button |
||
Links in the text are executed by Shift + click. |
||
Copyright © 2022 in-bluesky. All rights reserved. |
||