Frame Style |
||
photoCafe-FL has a three frame style. |
||
Landscape Orientation |
Portrait Orientation |
|||
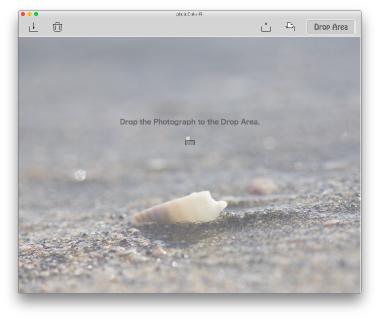 |
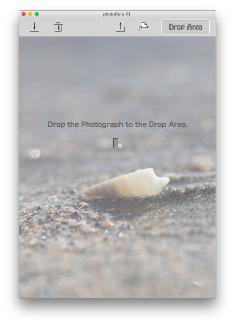 |
|||
Square Style |
||
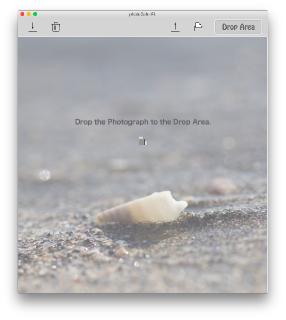 |
||||
When "photoCafe-FL" is in the initial state, you can change the frame style.
|
||||
Loading Photos |
||
 |
||
Drag and drop photos in "Drop Area" to load photos. Supported images format: jpg, png, tiff, gif, bmp. |
||
Button Description |
||
|
||
Layout of Images |
||
Drag: Move the image. |
||
Edit Image |
||
The menu can be displayed by right clicking in the image. |
||
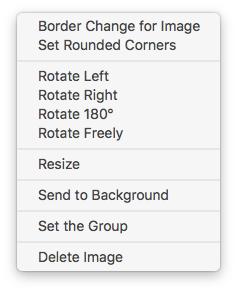 |
Border Change for Image: Edits the border of the image. Line width and color are editable. |
|||
Edit Background Image |
||
The menu can be displayed by right clicking in the background image. |
||
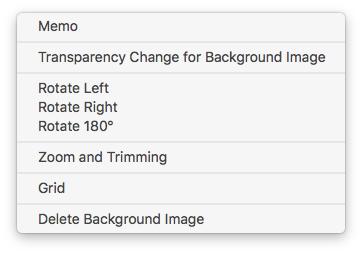 |
||
Memo: Memo can be attached. |
||
Editing Tool |
||
For Border |
For Grid |
|||
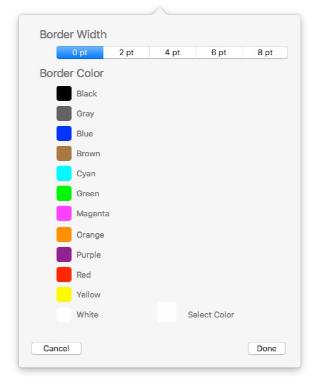 |
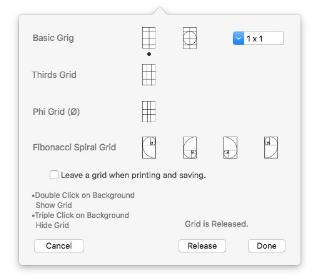 |
||||||
For Memo |
|||||||
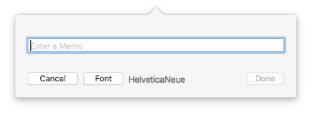 |
|||||||
Edit example |
||
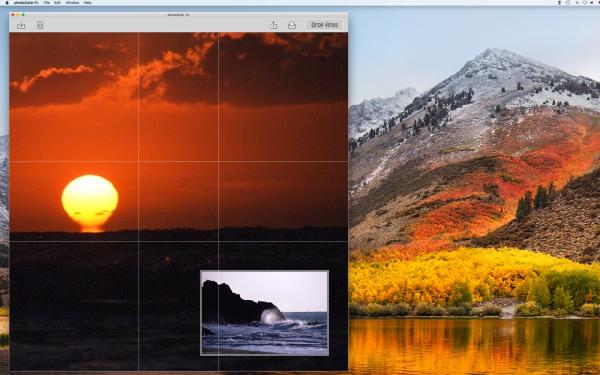 |
||
Layout of Memo |
||
Drag: Move the memo. |
||
Edit Memo |
||
The menu can be displayed by right clicking in the memo. |
||
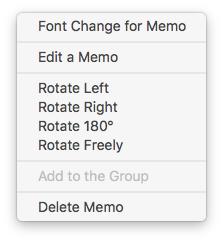 |
Font Change for Memo: Edit the font. |
|||
Editing Tool |
||
For Font |
||
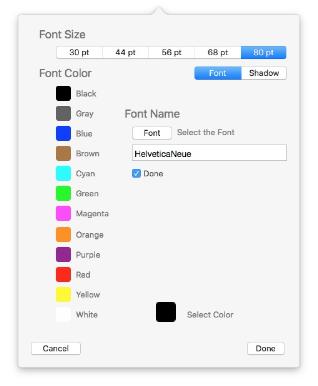 |
||
Edit example |
||
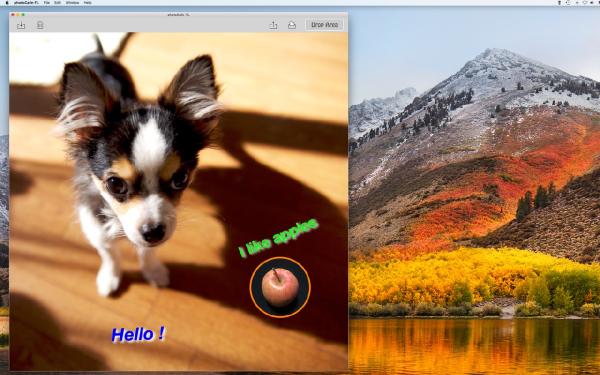 |
||
Group |
||
Photo-1 becomes the master. Photo-2 and Memo become slave. When grouped images are rotated (or font changed), they are released from the group. |
||
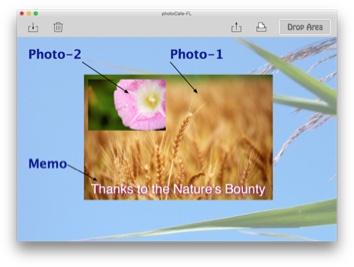 |
||
The range that can be grouped. |
||
 |
||
Copyright © 2022 in-bluesky. All rights reserved. |
||